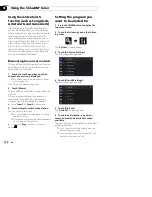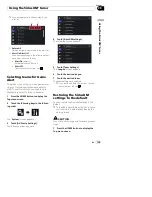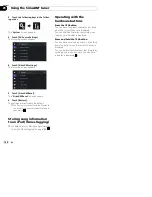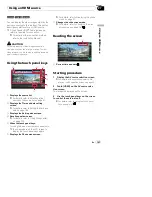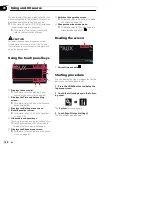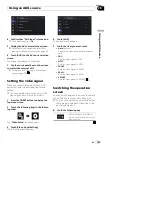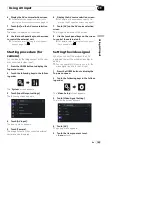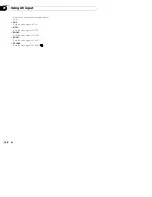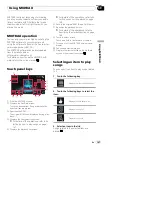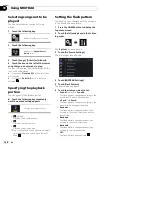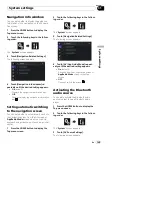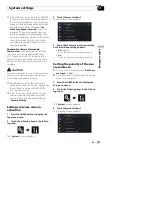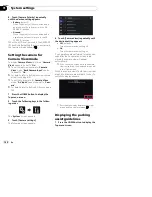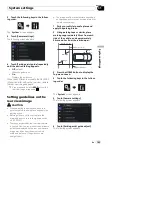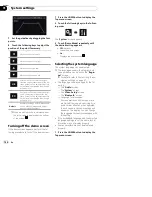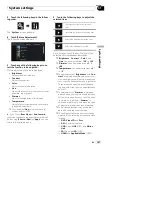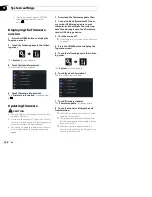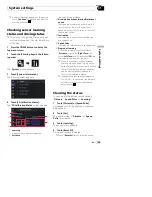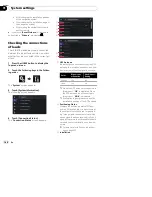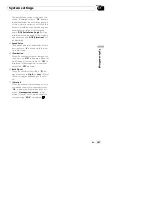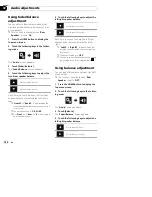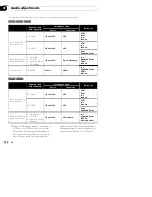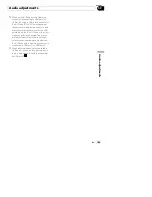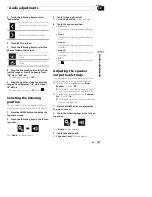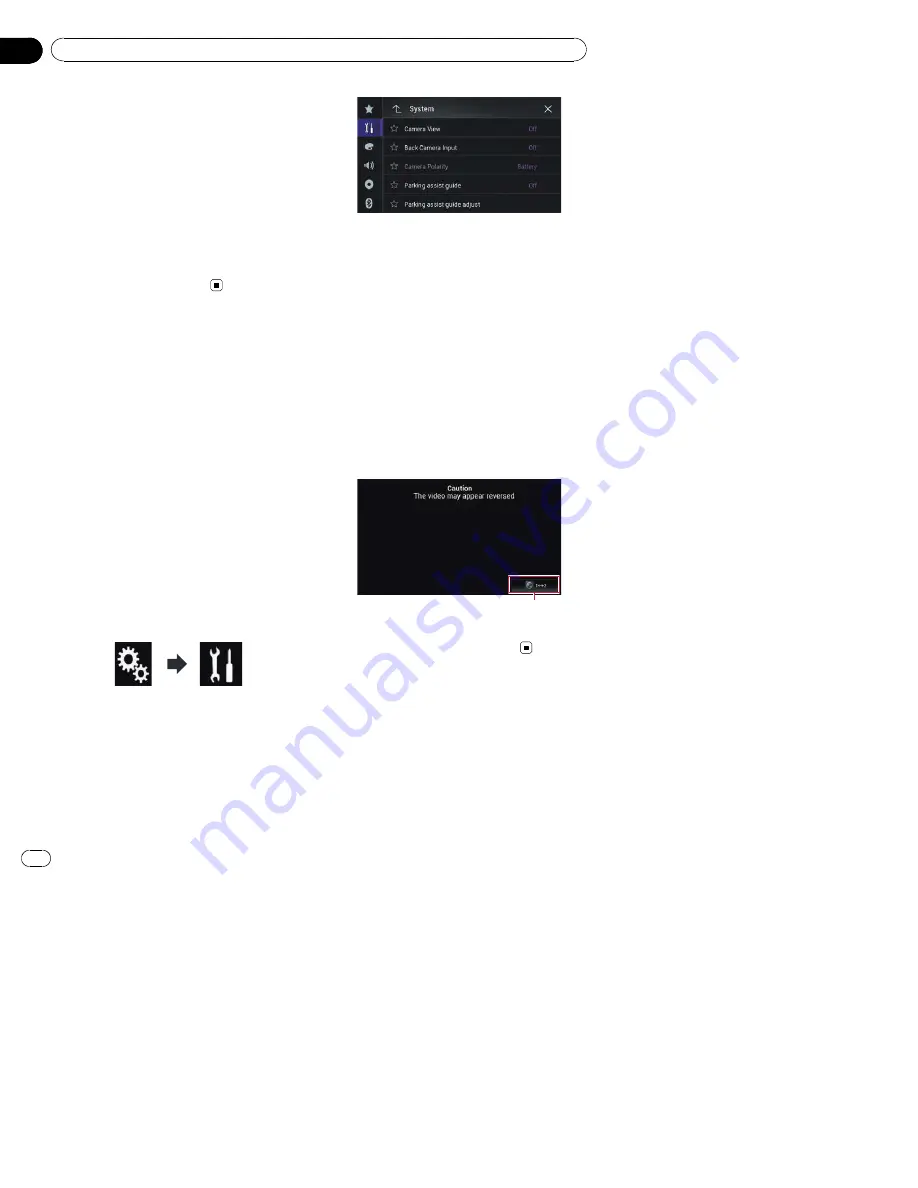
4
Touch [Camera Polarity] repeatedly
until the desired setting appears.
!
Battery
(default):
When the polarity of the connected lead is
positive while the shift lever is in the RE-
VERSE (R) position.
!
Ground
:
When the polarity of the connected lead is
negative while the shift lever is in the RE-
VERSE (R) position.
When the shift lever is moved to the REVERSE
(R) position after setting the rear view camera,
the rear view image appears.
Setting the camera for
Camera View mode
To display
Camera View
at all times,
“
Camera
View
”
needs to be set to
“
On
”
.
p
To set the rear view camera for
Camera
View
mode,
“
Back Camera Input
”
needs
to be set to
“
On
”
.
=
For details, refer to
Setting rear view camera
activation
on page 151.
p
To set the 2nd camera for
Camera View
mode,
“
AV Input
”
needs to be set to
“
Cam-
era
”
.
=
For details, refer to
Setting AV input
on page
150.
1
Press the HOME button to display the
Top menu screen.
2
Touch the following keys in the follow-
ing order.
The
“
System
”
screen appears.
3
Touch [Camera settings].
The following screen appears.
4
Touch [Camera View] repeatedly until
the desired setting appears.
!
Off
(default):
Turns the camera view setting off.
!
On
:
Turns the camera view setting on.
If no operations are performed for seven sec-
onds after the AV operation screen is dis-
played, the camera view will appear
automatically.
p
If you touch the screen while the camera
view is displayed, the displayed image will
turn off temporarily.
When the camera view of both rear view cam-
era and 2nd camera are available, the key to
switch the display appears.
1
1
Switches the display between rear view
image and 2nd camera image.
Displaying the parking
assist guidelines
1
Press the HOME button to display the
Top menu screen.
En
152
Chapter
31
System settings