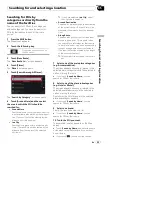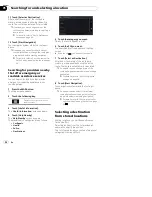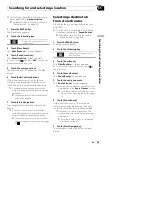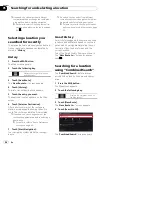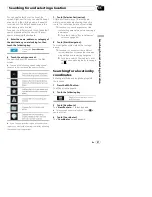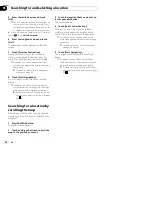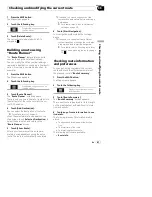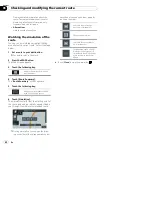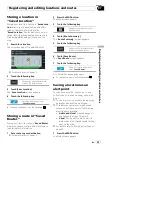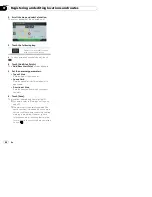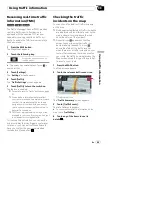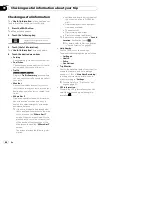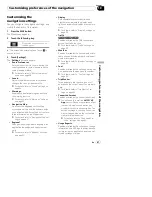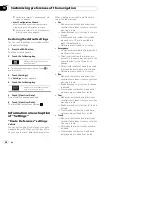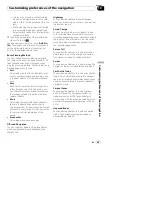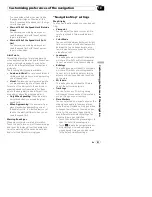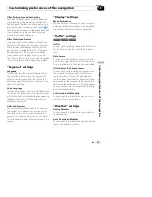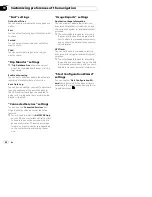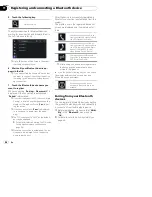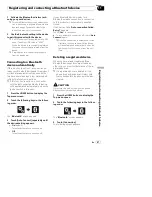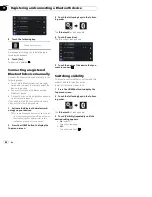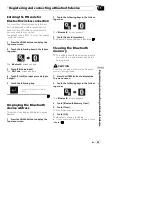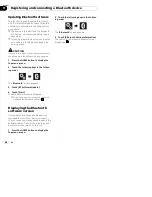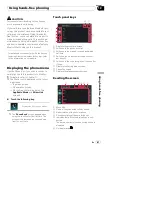Customizing the
navigation settings
You can configure the navigation settings, and
modify the behavior of this system.
1
Press the MAP button.
The Map screen appears.
2
Touch the following key.
Displays the navigation menu on
the Map screen.
#
This screen has several options. Touch
to
see the full list.
3
Touch [Settings].
The
“
Settings
”
screen appears.
!
Route Preferences
:
Sets the type of vehicle you are driving, the
road types used in route planning, and the
route planning method.
=
For details, refer to
“
Route Preferences
”
settings
on page 48.
!
Sound
:
Adjusts the different sound volumes and
changes the voice guidance profile.
=
For details, refer to
“
Sound
”
settings
on
page 50.
!
Warnings
:
Enables or disables warnings and sets up
the warning function.
=
For details, refer to
“
Warnings
”
settings
on page 50.
!
Navigation Map
:
Fine-tunes the appearance of the Map
screen and adjusts how the software helps
you navigate with different kinds of route-re-
lated information on the Map screen.
=
For details, refer to
“
Navigation Map
”
set-
tings
on page 51.
!
Regional
:
Changes the voice guidance language, the
application language, and measurement
units.
=
For details, refer to
“
Regional
”
settings
on page 53.
!
Display
:
Sets separate themes for daytime and
nighttime use, adjusts the display back-
light, and enables or disables menu anima-
tions.
=
For details, refer to
“
Display
”
settings
on
page 53.
!
Traffic
:
8000NEX 7000NEX 6000NEX
Enables or disables the TMC receiver and
sets up the traffic function.
=
For details, refer to
“
Traffic
”
settings
on
page 53.
!
Weather
:
Enables or disables the online weather fore-
cast option and the automatic download of
weather information.
=
For details, refer to
“
Weather
”
settings
on
page 53.
!
Fuel
:
Enables or disables the online gas price ser-
vice, and selects the gas types to consider.
=
For details, refer to
“
Fuel
”
settings
on
page 54.
!
Trip Monitor
:
Turns automatic trip log saving on or off
and checks the current size of the trip data-
base.
=
For details, refer to
“
Trip Monitor
”
set-
tings
on page 54.
!
Connected Services
:
Enables or disables the connected services.
p
You will need to install the
AVICSYNC
App
on your iPhone or smartphone first
in order to be able to use online ser-
vices, which require a subscription. The
service coverage for each online service
may vary depending on the content pro-
vider providing the service.
=
For details, refer to
“
Connected Ser-
vices
”
settings
on page 54.
!
Usage Reports
:
Enables or disables the collection of usage
information and GPS logs that may be used
for improving the application and the qual-
ity and coverage of maps.
En
47
Chapter
10
C
u
s
to
mi
z
in
g
p
re
fe
re
n
c
e
s
o
f
th
e
n
a
v
ig
a
ti
o
n
Customizing preferences of the navigation