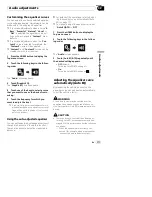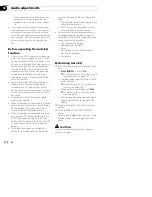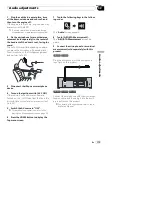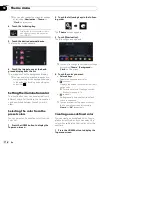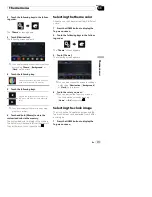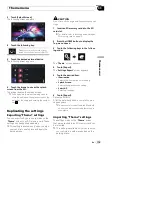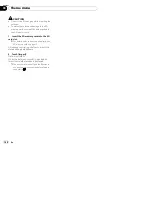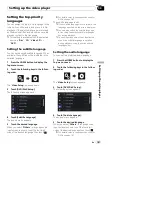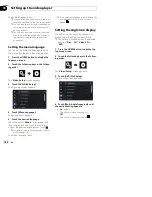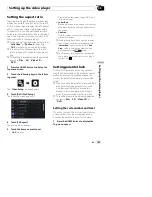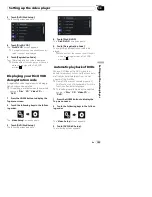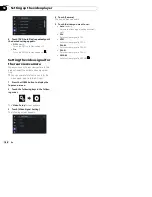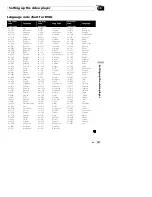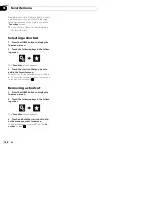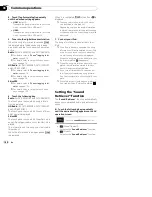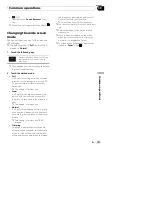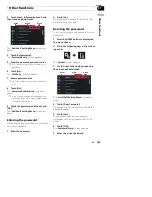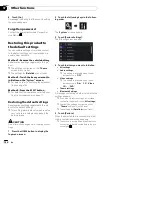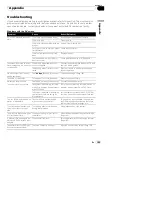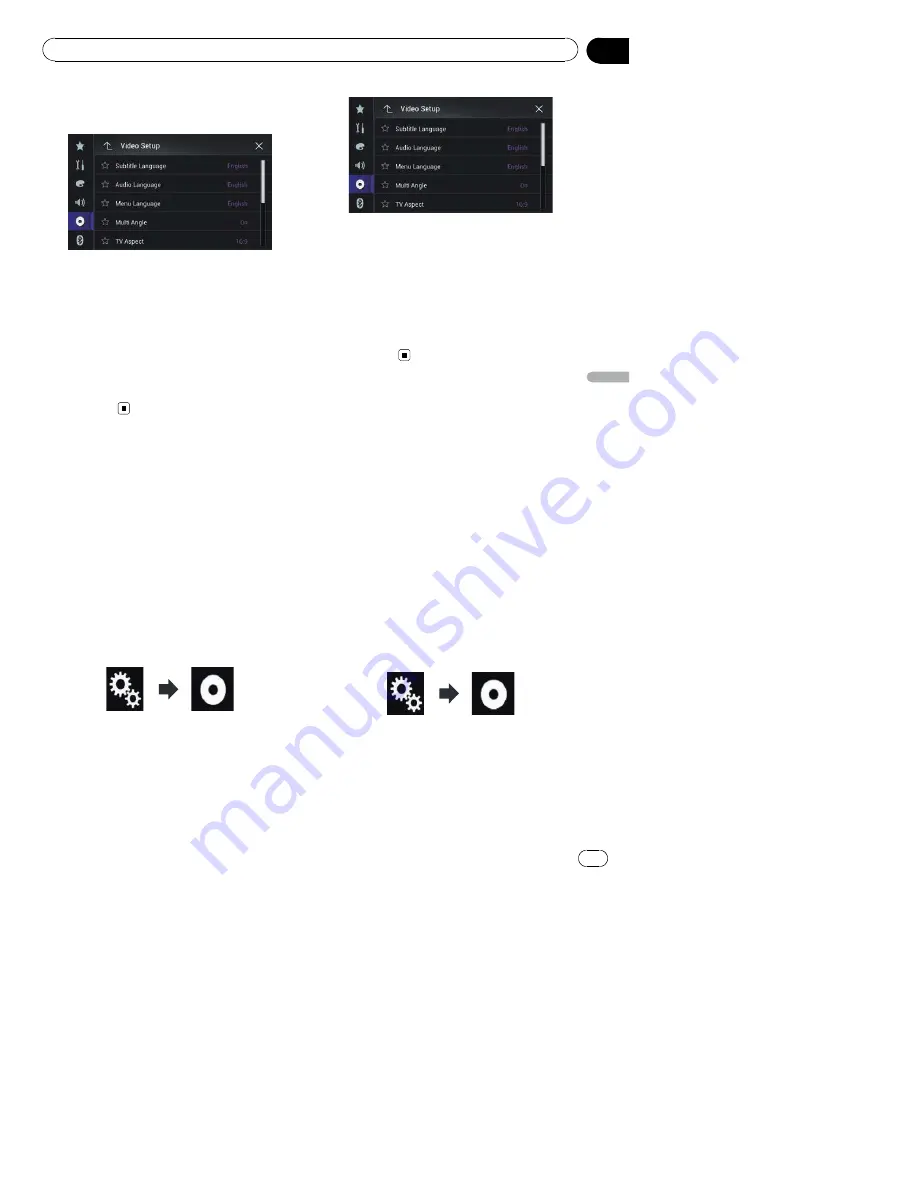
3
Touch [DVD/DivX Setup].
The following screen appears.
4
Touch [DivX® VOD].
The
“
DivX® VOD
”
screen appears.
p
If a registration code has already been acti-
vated, it cannot be displayed.
5
Touch [Registration Code].
Your 10-digit registration code is displayed.
p
Make a note of the code as you will need it
when you register with a DivX VOD
provider.
Displaying your DivX VOD
deregistration code
A registration code registered with a deregis-
tration code can be deleted.
p
This setting is available when the selected
source is
“
Disc
”
,
“
CD
”
,
“
Video CD
”
or
“
DVD
”
.
1
Press the HOME button to display the
Top menu screen.
2
Touch the following keys in the follow-
ing order.
The
“
Video Setup
”
screen appears.
3
Touch [DVD/DivX Setup].
The following screen appears.
4
Touch [DivX® VOD].
The
“
DivX® VOD
”
screen appears.
5
Touch [Deregistration Code].
Your eight-digit deregistration code is dis-
played.
p
Make a note of the code as you will need it
when you deregister from a DivX VOD
provider.
Automatic playback of DVDs
When a DVD disc with a DVD menu is in-
serted, this product will cancel the menu auto-
matically and start playback from the first
chapter of the first title.
p
Some DVDs may not operate properly. If
this function is not fully operable, turn this
function off and start playback.
p
This setting is available when the selected
source is
“
Disc
”
,
“
CD
”
,
“
Video CD
”
or
“
DVD
”
.
1
Press the HOME button to display the
Top menu screen.
2
Touch the following keys in the follow-
ing order.
The
“
Video Setup
”
screen appears.
3
Touch [DVD/DivX Setup].
The following screen appears.
En
185
Chapter
34
S
e
tt
in
g
u
p
th
e
v
id
e
o
p
la
y
e
r
Setting up the video player