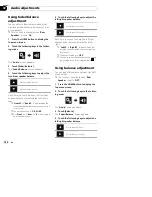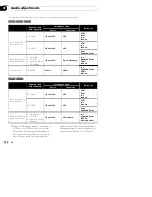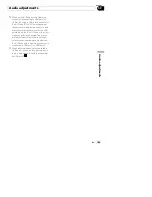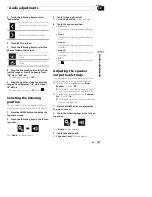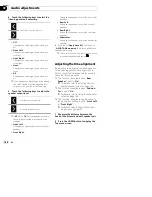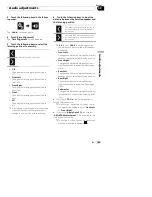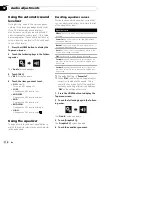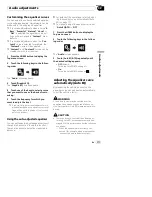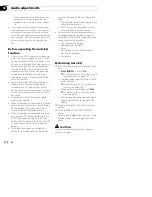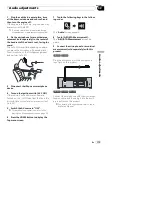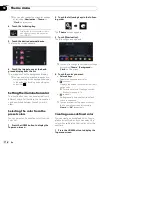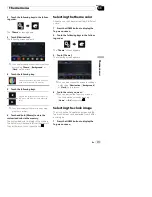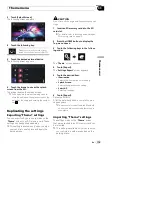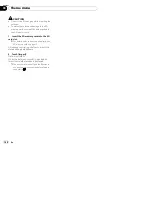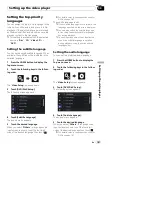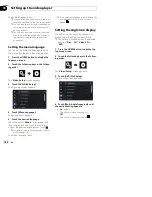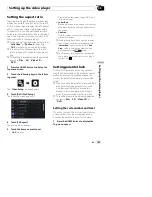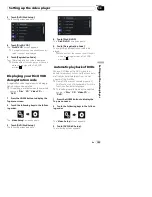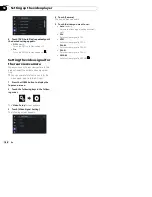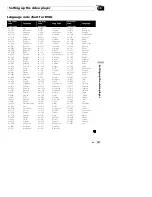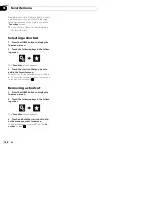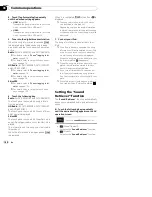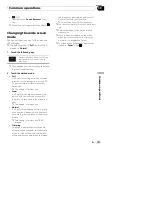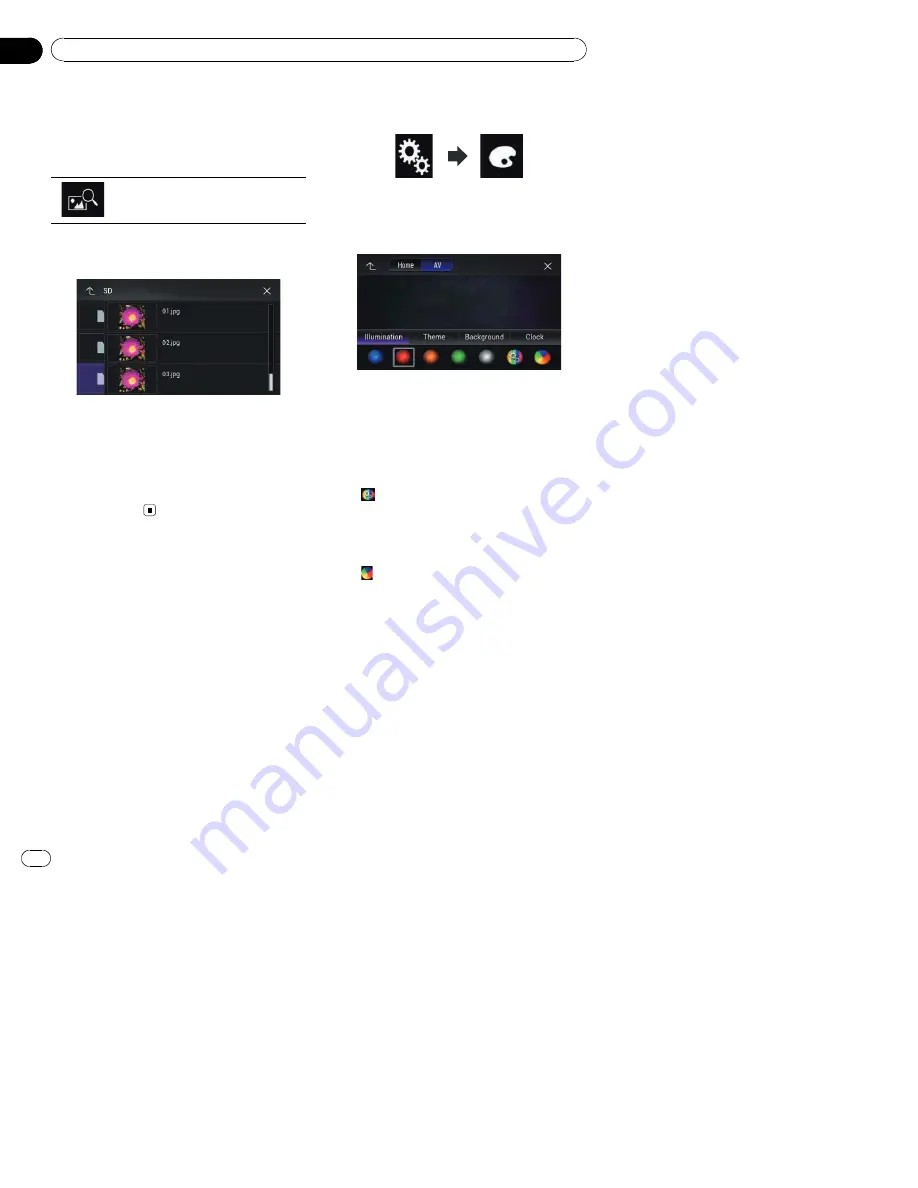
p
You can also change the screen for settings
by touching [
Illumination
], [
Theme
] or
[
Clock
] on this screen.
4
Touch the following key.
Displays the list of the background dis-
play images stored on the external de-
vice (USB/SD).
5
Touch the desired external device.
The following screen appears.
6
Touch the image to use as the back-
ground display from the list.
The image is set as the background display.
p
You can delete the imported image and re-
store the setting for the background display
to the default by touching and holding the
custom key.
Setting the illumination color
The illumination color can be selected from 5
different colors. Furthermore, the illumination
can be switched between these 5 colors in
order.
Selecting the color from the
preset colors
You can select an illumination color from the
color list.
1
Press the HOME button to display the
Top menu screen.
2
Touch the following keys in the follow-
ing order.
The
“
Theme
”
screen appears.
3
Touch [Illumination].
The following screen appears.
p
You can also change the screen for settings
by touching [
Theme
], [
Background
] or
[
Clock
] on this screen.
4
Touch the color you want.
!
Colored keys
:
Selects the desired preset color.
!
(custom):
Displays the screen to customize the illumi-
nation color.
=
For details, refer to
Creating a user-de-
fined color
on page 176.
!
(rainbow):
Shifts gradually between the five default
colors in sequence.
p
You can preview the Top menu screen or
the AV operation screen by touching
[
Home
] or [
AV
] respectively.
Creating a user-defined color
You can create a user-defined color. The cre-
ated color is stored, and you can select the
color when setting the illumination color the
next time.
1
Press the HOME button to display the
Top menu screen.
En
176
Chapter
33
Theme menu