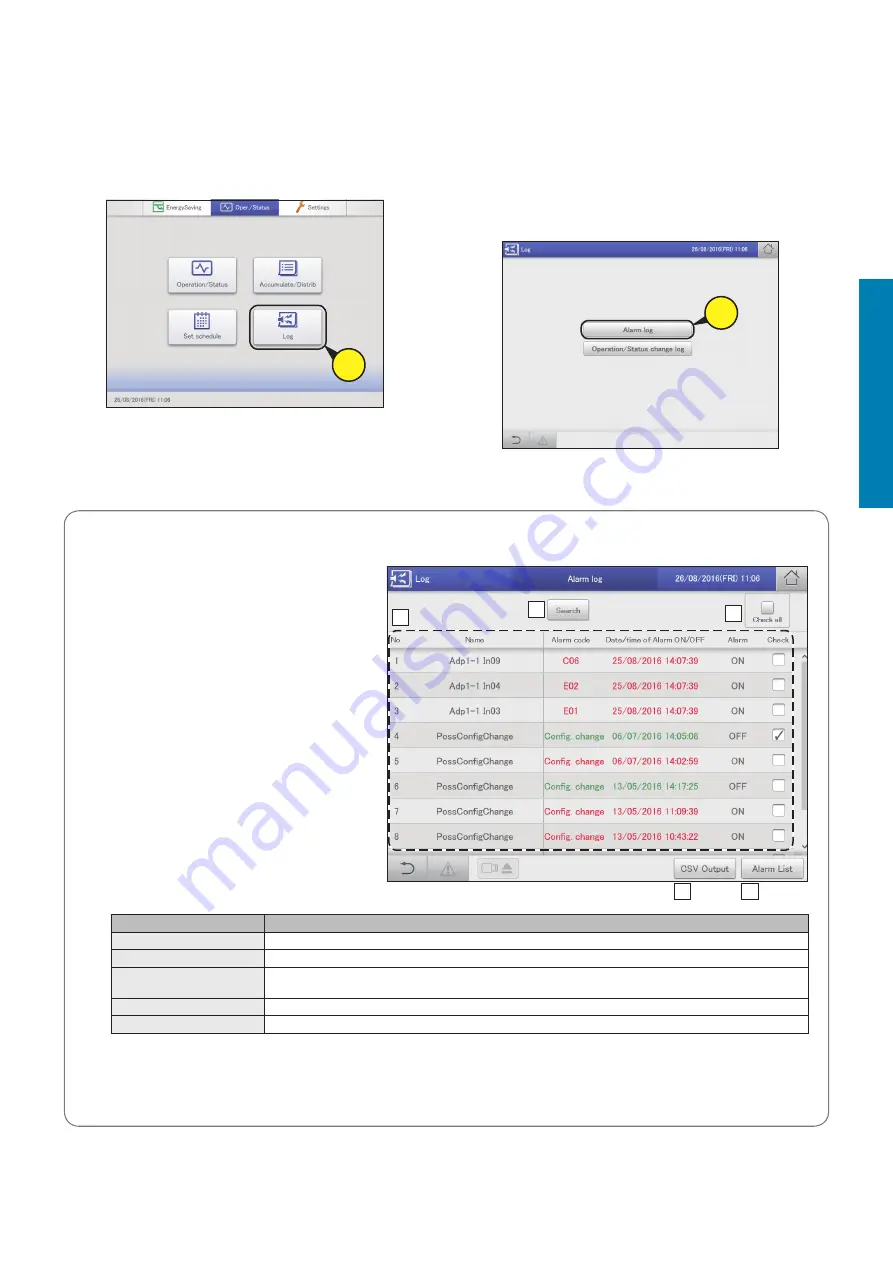
59
Checking the alarm logs and operation/status change logs
Operation/Status
Checking the alarm logs
You can display up to 100 of the most recent alarms that have occurred or that have been restored.
2
Touch [Alarm log].
z
The “Alarm log” screen is displayed.
z
Alarms are in red letters immediately after occurring. They
change to green letters after they are restored.
2
1
Touch [Log] in “Oper./Status”.
1
The “Alarm log” screen
A: The “Search” dialogue is displayed when you
touch this.
You can find the log information you need from
amongst the logs for alarms that have occurred.
You can search by either the device name or the
display period. (→ “Searching alarm logs” (P.60))
B: A check mark appears in all of the “Check”
columns when you touch this.
C: The alarm log is displayed in a list.
You can scroll up or down by swiping or flicking
the screen.
Item
Explanation
Name
The names of units where alarms are occurring are displayed.
Alarm code
The type of alarm is displayed.
Date/time of Alarm ON/OFF
This displays the date and time the alarm occurred. When a problem in the system has been restored, this shows
the date and time it was restored.
Alarm
Immediately after an alarm has occurred, this shows “ON”, and after it is restored it shows “OFF”.
[Check]
Select the alarms you want to check.
D: You can output (save) the displayed list of alarm logs in CSV format. (→ “Outputting (saving) the displayed contents as a CSV file”
(P.32))
E: The “Alarm list” screen is displayed when you touch this. (P.36)
D
A
B
E
C






























