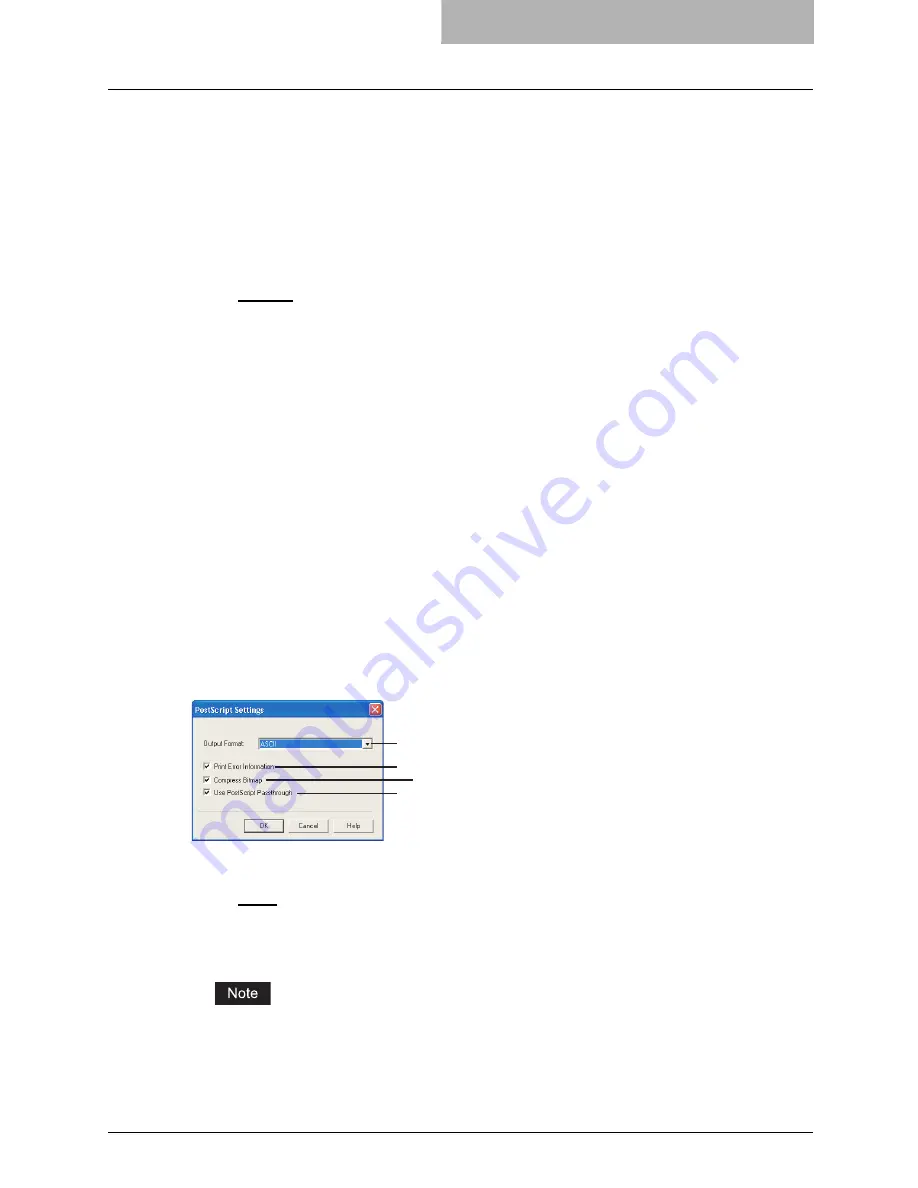
Setting Up Print Options 259
4) [Center Watermark]
Click this to automatically move the watermark position to the center.
5) Caption
Enter the text of a watermark. You can enter up to 63 alphanumeric characters. When you
are editing a watermark, the selected watermark text is displayed in the field.
6) Font Name
Select a font to be used for the watermark text.
7) Style
Select the font style for the watermark text.
-
Regular
— Select this to set the regular style to the text.
-
Bold
— Select this to set the bold style to the text.
-
Italic
— Select this to set the italic style to the text.
-
Bold Italic
— Select this to set the bold and italic style to the text.
8) Font Size
Enter the font size for the watermark text. The font size can be set from 6 to 300 pt in units of
1 pt. You can also set the font size using the scroll bar.
9) Angle
Enter the degree of angle for rotating the watermark text. The angle can be set from -90 to
90 degrees in units of 1 degree. You can also set the degree of angle by moving the scroll
bar.
10) Solid
Select this to print solid type of watermark.
11) Draw as Outline
Select this to print outline type of watermark.
12) Transparency
Select this to transparent watermark. When you select this, set the brightness from 0
(darker) to 100% (lighter) in units of 1%. You can also set the brightness using the scroll bar.
— PostScript Settings
1) Output Format
This selects the output format for printing.
-
ASCII
— The job is sent in the ASCII data format.
-
Encapsulated PostScript (EPS)
— The job is sent in the EPS format.
-
Tagged BCP
— Select this to send a job in Tagged Binary format over parallel ports.
-
Using Adobe DSC
— Select this to send a job with the DSC comments.
The EPS format is usually used for creating an image to import into another document.
Therefore, only the first page of the document will be printed when “Encapsulated PostScript
(EPS)” is selected.
1
2
4
3
Содержание im5530
Страница 1: ...For Oc and Imagistics Models Oc Printing Guide im5530 im6030 im7230 im8530...
Страница 10: ...8 Preface...
Страница 152: ...2 Installing Client Software for Windows 150 Repairing Client Software...
Страница 188: ...3 Installing Client Software for Macintosh 186 Installing Client Software from Printer Utility...
Страница 216: ...4 Installing Client Software for UNIX 214 Installing Client Software from Printer Utility...
Страница 228: ...5 Printing from Windows 226 Printing from Application 5 Click Print to print a document...
Страница 336: ...6 Printing from Macintosh 334 Printing from Application on Mac OS 8 6 to 9 x...
Страница 353: ...8 Other Printing Methods This equipment also supports following printing methods FTP Printing 352 Email Printing 354...
Страница 384: ...9 Monitoring Print Jobs 382 Monitoring Print Jobs with Document Monitor...
Страница 412: ...410 INDEX...
Страница 413: ...im5530 6030 7230 8530...
Страница 414: ......






























