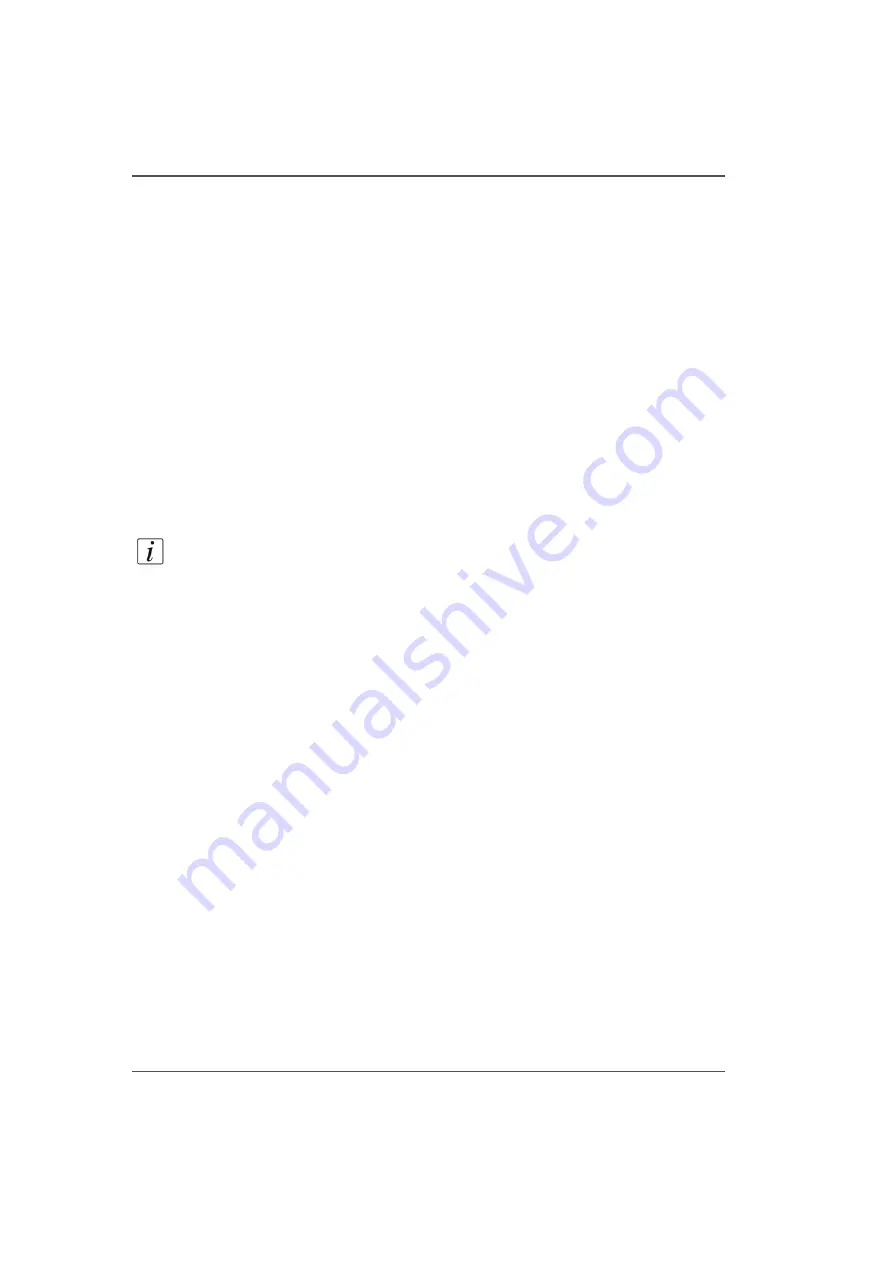
138
Chapter 9 Error Handling and Troubleshooting
How To Improve Quality When Banding Occurs
How To Improve Quality When Banding Occurs
Introduction
Banding can occur in an image for a number of reasons. Typically it occurs due to
neighboring nozzles that do not fire or multiple nozzles that fire with poor
directionality. This can occur if the printer sits idle for an extended period of time
(e.g., overnight or longer), or if debris has been picked up from the media or table by
a printhead. If this happens, perform the Printhead Maintenance procedure to clear
the affected printheads Printhead Maintenance. If banding is evident, print a nozzle
check to identify which nozzles of a particular print head are not firing How to Print
a Nozzle Check. After you perform the printhead maintenance, print another nozzle
check to confirm whether the problem has been fixed.
If a print shows banding and a nozzle check print shows more than three separate
nozzles out or two or more adjacent nozzles out, the following procedures for
recovering clogged nozzles is recommended to improve image quality.
Note:
Keep the table surface clean and ensure the media is clean and free of dust to
help reduce banding. Use an anti-static brush, if necessary. Also use a micrometer
to accurately measure the media thickness so the proper printhead gap between the
printhead and the media is used. If the printhead gap is less than it should be, there
is a greater probability of picking up debris on the printheads
Recovering Clogged Nozzles
When banding appears in an image and nozzle dropouts appear in the Nozzle Check
print, we recommend that printhead maintenance is performed. In some cases it may
be beneficial to print an image file after maintenance, to exercise the firing of the
nozzles, then run the Nozzle Check again.
If some nozzles are still out, perform a purge of only the printheads with nozzles out.
To do this, close the ink valves of the colors that don't require a purge, then purge to
remove excess inks.
If dropouts still persist, you can also swab the printheads Swab Printheads.
Содержание Arizona 250 GT
Страница 1: ...Arizona 250 GT Oc User manual User Manual Revision D...
Страница 6: ...6 Table of Contents...
Страница 7: ...7 Chapter 1 Introduction...
Страница 16: ...16 Chapter 1 Introduction Product Compliance...
Страница 17: ...17 Chapter 2 Product Overview...
Страница 21: ...21 Chapter 3 Safety Information...
Страница 45: ...45 Chapter 4 How to Navigate the User Interface...
Страница 47: ...47 Operator Interface Hardware Illustration 33 33 Vacuum System Hardware 34 34 Carriage Area Hardware...
Страница 51: ...51 Operator Interface Hardware Thermal fluid heater Purge pump Purge valve Printheads jetting...
Страница 70: ...70 Chapter 4 How to Navigate the User Interface Installation and Upgrade Module...
Страница 71: ...71 Chapter 5 How to Operate the Arizona 250 GT...
Страница 96: ...96 Chapter 5 How to Operate the Arizona 250 GT Underlay Board to Reduce Artifacts...
Страница 97: ...97 Chapter 6 How to Operate the Roll Media Option...
Страница 122: ...122 Chapter 6 How to Operate the Roll Media Option How to Determine Media Advance Correction...
Страница 123: ...123 Chapter 7 How to Use the Static Suppression Upgrade Kit...
Страница 127: ...127 Chapter 8 Ink System Management...
Страница 134: ...134 Chapter 8 Ink System Management How to Change Ink Bags...
Страница 135: ...135 Chapter 9 Error Handling and Troubleshooting...
Страница 139: ...139 Chapter 10 Printer Maintenance...
Страница 172: ...172 Chapter 10 Printer Maintenance How to Clean the Rubber Capstan...
Страница 173: ...173 Appendix A Application Information...
Страница 176: ...176 Appendix A Application Information Application Resources on the Web Site...















































