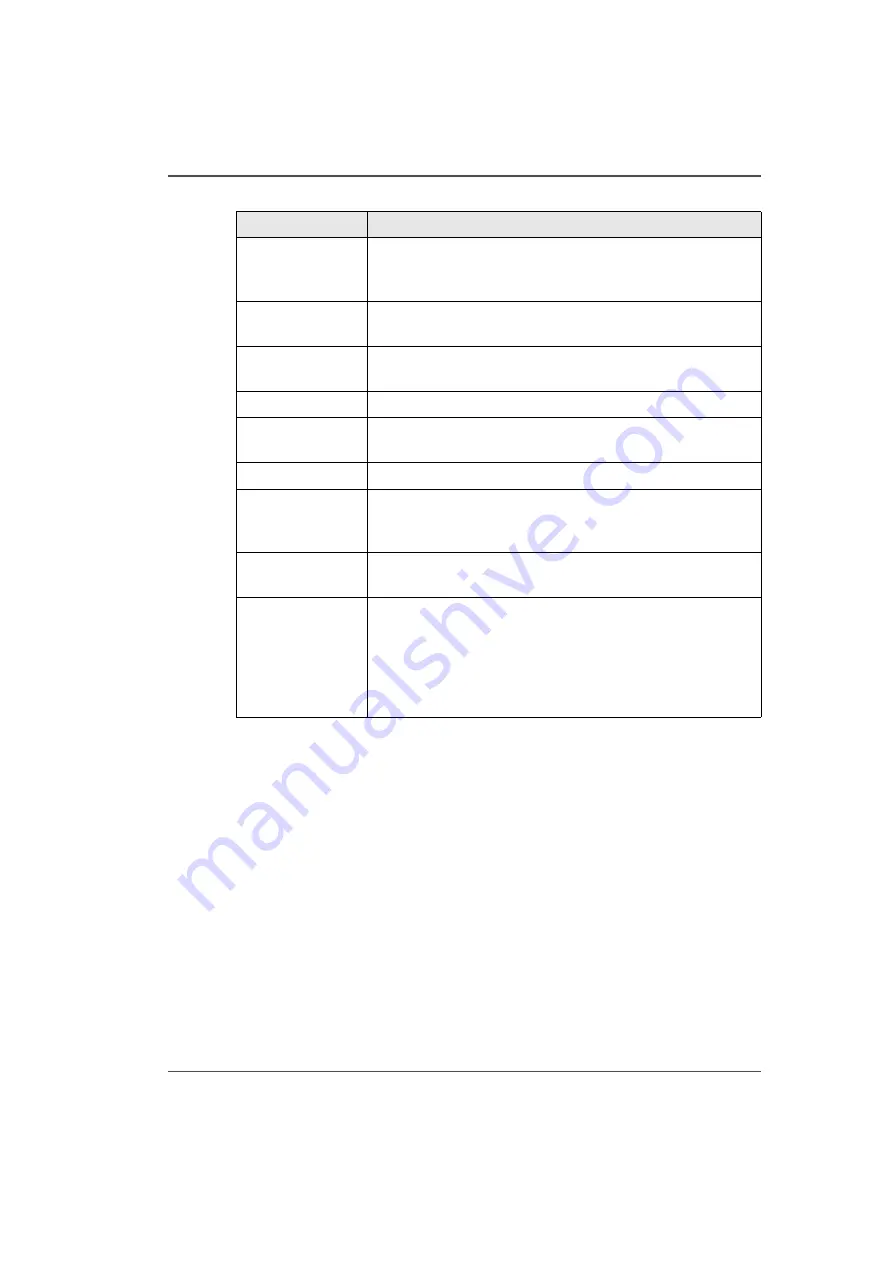
55
Print Job Control Module
Job Control Components Explained
1) Job and Printer Status Panel
The job status panel is in the top left corner of the display screen. It shows
information about the current state of the printer or job activities.
■
Printer Status
■
Job name currently printing
■
Total copies, number of printed copies and copy progress
■
Overprint progress and number of overprints if more than zero
All incoming jobs go directly into the active session at the end of the job list.
Selecting a job in the list highlights the job and updates the job information area.
The job information area contains offsets, print quality mode information, number
of copies and overprints, and the name of the ProductionHouse profile used and the
image to be printed is also displayed.
Jobs can be moved up or down in the list and can either be printed, held or canceled.
3) Pause/Resume
and the Ink System
Status
To the right is the print job Pause/Resume button and
the Ink System Status icon - click to view an ink status report.
4) Command
Toolbar left
Displays icons for actions related to the print jobs and control
of the printer
5) Command
Toolbar right
Displays icons for ink temperature, lamp control, start print
jobs, and print a nozzle check.
6) Active Jobs List Displays a list of all Active print jobs
7) Job Placement
Preview
Displays the selected print job with a preview that shows the
placement of that job on the printer
8) Inactive Jobs
Displays a list of all Inactive print jobs
9) Job Information
and Parameters
panel.
This panel shows the parameters of the currently selected
print job and also allows changes to the parameters associated
with that job
10) Interface Tabs Use these tabs to select the different modules of the printer
user interface
11) Software
Version Number
and Image Upload
Progress
Displays the current installed version of the printer software.
The image upload progress panel indicates the name of a
print job that is currently uploading to the printer. This panel
is not always visible and appears only when an image is
loading to the printer. It is located below the software version
number when it is active.
[20] Job Control Panels
(2 – 2)
Component
Function
Содержание Arizona 250 GT
Страница 1: ...Arizona 250 GT Oc User manual User Manual Revision D...
Страница 6: ...6 Table of Contents...
Страница 7: ...7 Chapter 1 Introduction...
Страница 16: ...16 Chapter 1 Introduction Product Compliance...
Страница 17: ...17 Chapter 2 Product Overview...
Страница 21: ...21 Chapter 3 Safety Information...
Страница 45: ...45 Chapter 4 How to Navigate the User Interface...
Страница 47: ...47 Operator Interface Hardware Illustration 33 33 Vacuum System Hardware 34 34 Carriage Area Hardware...
Страница 51: ...51 Operator Interface Hardware Thermal fluid heater Purge pump Purge valve Printheads jetting...
Страница 70: ...70 Chapter 4 How to Navigate the User Interface Installation and Upgrade Module...
Страница 71: ...71 Chapter 5 How to Operate the Arizona 250 GT...
Страница 96: ...96 Chapter 5 How to Operate the Arizona 250 GT Underlay Board to Reduce Artifacts...
Страница 97: ...97 Chapter 6 How to Operate the Roll Media Option...
Страница 122: ...122 Chapter 6 How to Operate the Roll Media Option How to Determine Media Advance Correction...
Страница 123: ...123 Chapter 7 How to Use the Static Suppression Upgrade Kit...
Страница 127: ...127 Chapter 8 Ink System Management...
Страница 134: ...134 Chapter 8 Ink System Management How to Change Ink Bags...
Страница 135: ...135 Chapter 9 Error Handling and Troubleshooting...
Страница 139: ...139 Chapter 10 Printer Maintenance...
Страница 172: ...172 Chapter 10 Printer Maintenance How to Clean the Rubber Capstan...
Страница 173: ...173 Appendix A Application Information...
Страница 176: ...176 Appendix A Application Information Application Resources on the Web Site...






























