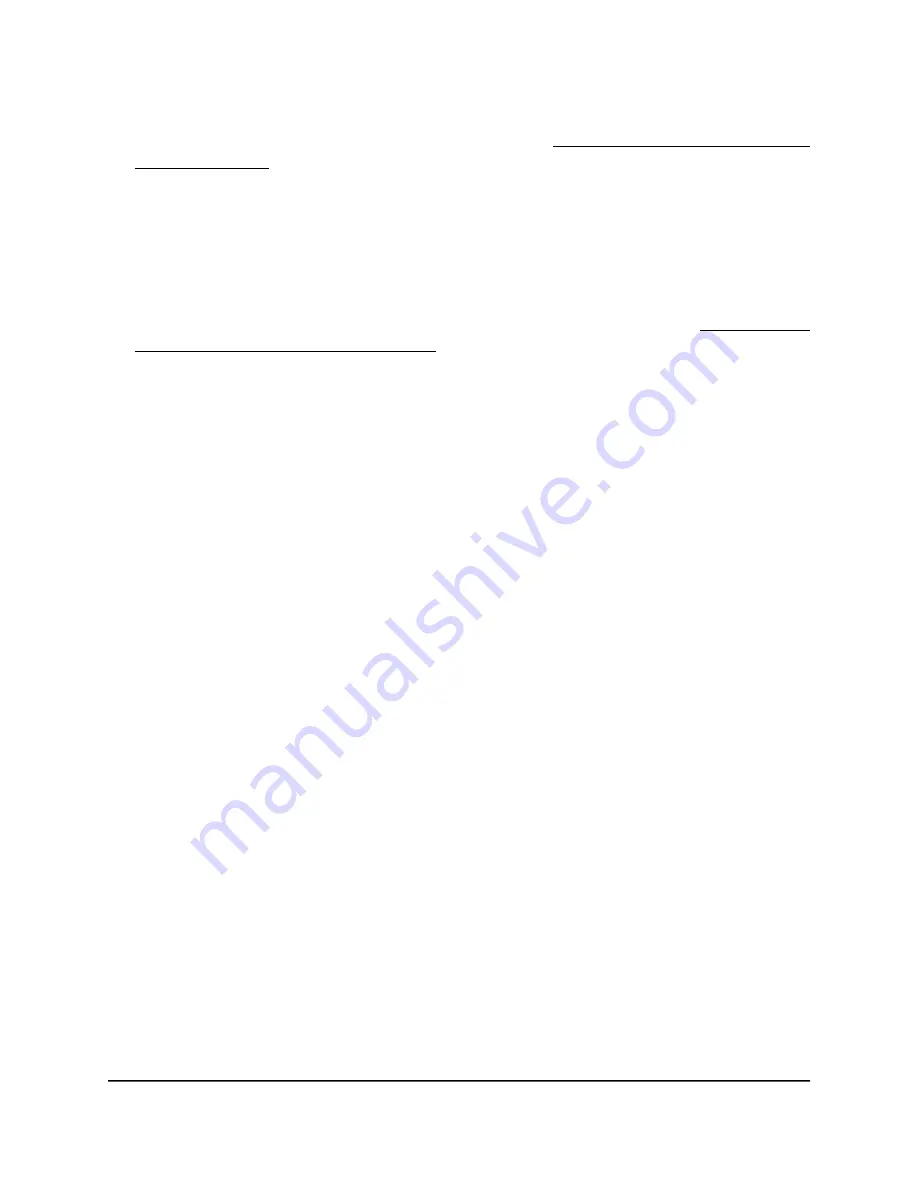
If your browser displays a security warning, you can proceed, or add an exception
for the security warning. For more information, see What to do if you get a browser
security warning on page 39.
3. Enter the access point user name and password.
The user name is admin. The password is the one that you specified. The user name
and password are case-sensitive.
If you previously added the access point to a NETGEAR Insight network location and
managed the access point through the Insight app or Insight Cloud portal, enter the
Insight network password for that location. For more information, see Connect over
WiFi using the NETGEAR Insight app on page 22.
The Dashboard page displays.
4. Select Management > Maintenance > Upgrade > Firmware Upgrade.
The Firmware Upgrade page displays.
5. From the Upgrade Options menu, select SFTP.
6. Specify the following server settings:
•
Firmware File: The name of the access point firmware file on the SFTP server.
•
SFTP Server IP: The IP address of the SFTP server on your network.
•
User Name: The user name that is required to access the SFTP server.
•
Password: The password that is required to access the SFTP server.
7. Click the Upgrade button.
WARNING:
To avoid the risk of corrupting the firmware, do not interrupt the update.
For example, do not close the browser, click a link, or load a new page. Do not turn
off the access point. Wait until the access point finishes restarting and the
Power/Cloud LED remains solid green or solid blue.
The firmware update process takes several minutes. When the update is complete,
the access point restarts.
8. Verify that the access point runs the new firmware version by logging back in to the
access point.
The firmware version is displayed on the Dashboard page.
User Manual
150
Manage and Maintain the Access
Point
Insight Managed WiFi 6 AX3000 Access Point Model WAX615
















































