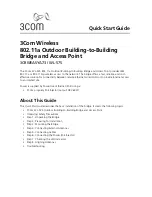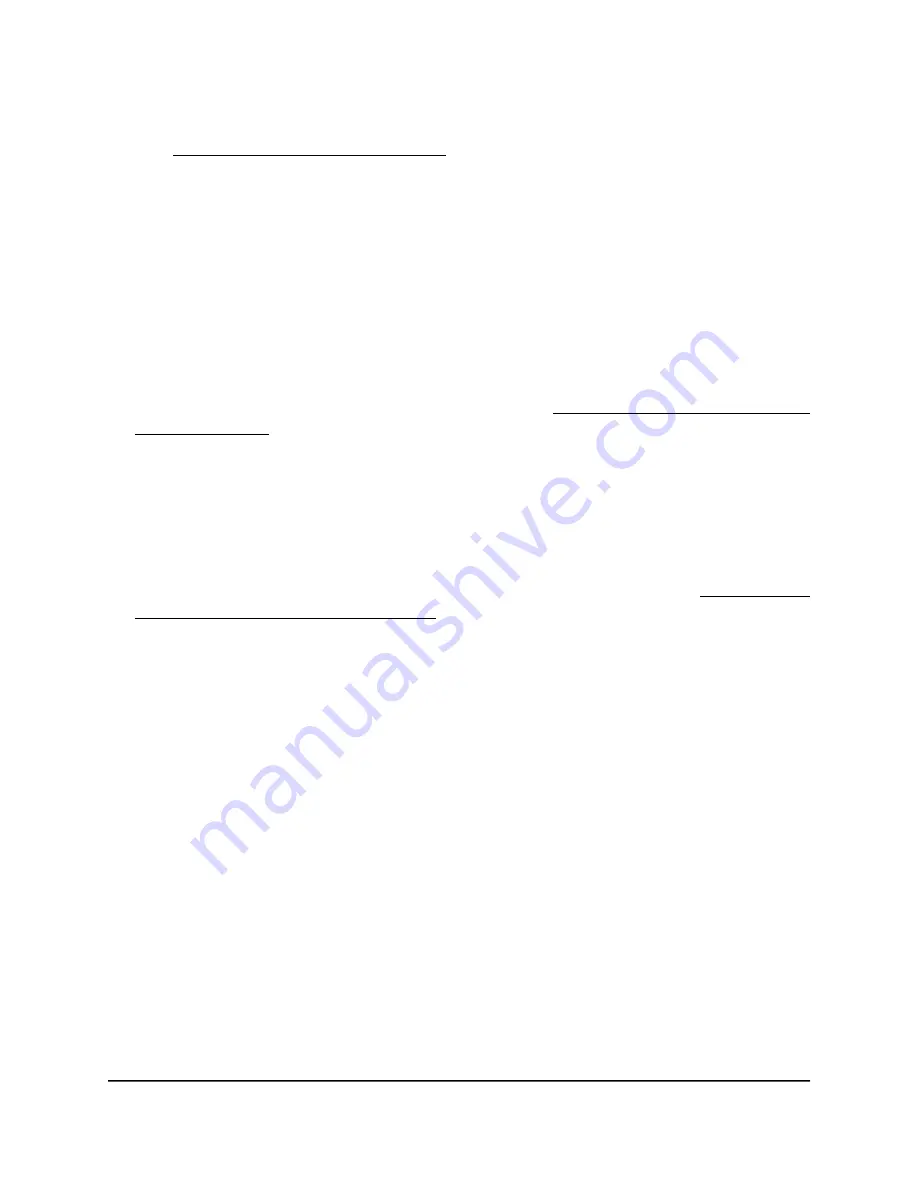
To download firmware manually and update the access point:
1. Visit netgear.com/support/download/, locate the support page for your product,
and download the new firmware.
2. Read the new firmware release notes to determine whether you must reconfigure
the access point after upgrading.
3. Launch a web browser from a computer that is connected to the same network as
the access point or directly to the access point through an Ethernet cable or WiFi
connection.
4. Enter the IP address that is assigned to the access point.
A login window displays.
If your browser displays a security warning, you can proceed, or add an exception
for the security warning. For more information, see What to do if you get a browser
security warning on page 39.
5. Enter the access point user name and password.
The user name is admin. The password is the one that you specified. The user name
and password are case-sensitive.
If you previously added the access point to a NETGEAR Insight network location and
managed the access point through the Insight app or Insight Cloud portal, enter the
Insight network password for that location. For more information, see Connect over
WiFi using the NETGEAR Insight app on page 22.
The Dashboard page displays.
6. Select Management > Maintenance > Upgrade > Firmware Upgrade.
The Firmware Upgrade page displays.
7. Make sure that Local is selected from the Upgrade Options menu.
Local is the default selection.
8. Locate and select the firmware file on your computer by doing the following:
a. Click the Browse button.
b. Navigate to the firmware file.
The file name ends in
.tar
.
c. Select the firmware file.
9. Click the Upgrade button.
User Manual
147
Manage and Maintain the Access
Point
Insight Managed WiFi 6 AX3000 Access Point Model WAX615