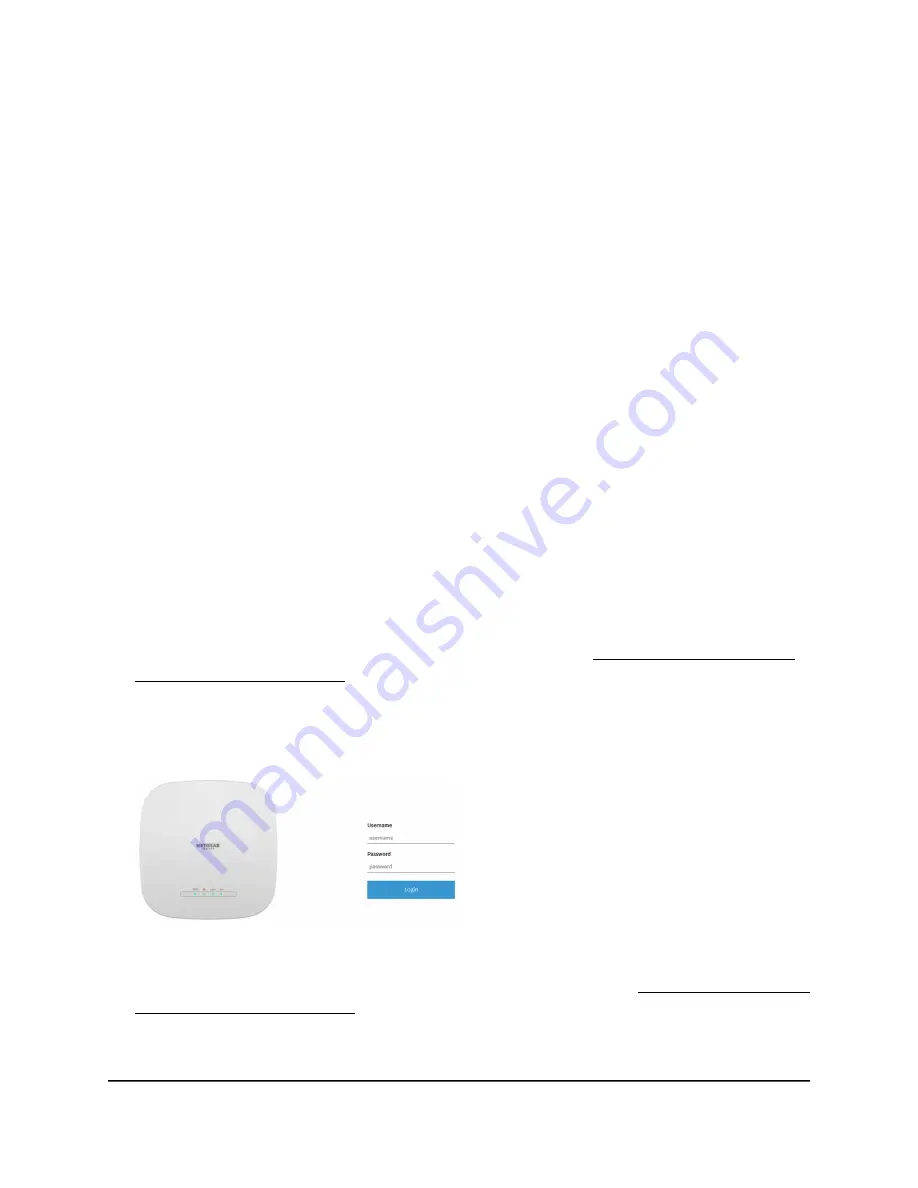
A login window displays.
10. Enter the access point user name and password.
The user name is admin. The password is the one that you just defined on the Day
Zero Easy Setup page. The user name and password are case-sensitive.
The Dashboard page displays. You can now customize the access point settings for
your network environment.
Connect over the LAN to the local browser UI for initial
configuration
The following procedure assumes that your network includes a DHCP server (or router
that functions as a DHCP server) and that the access point and your computer are on
the same LAN. By default, the access point functions as a DHCP client.
To connect over the LAN to the local browser UI for initial configuration:
1. To determine the IP address that the DHCP server assigned to the access point,
access the DHCP server or use an IP network scanner.
If you use a Windows-based computer, launch File Explorer (or Windows Explorer),
select Network from the Navigation pane, right-click the access point device icon,
and select Properties to display the IP address.
Note: You can also use the NETGEAR Insight app to discover the IP address that is
assigned to the access point. For more information, see Connect over WiFi using
the NETGEAR Insight app on page 22.
2. On the computer, launch a web browser and, in the address bar, enter the IP address
that is assigned to the access point.
Your browser might display a security warning because of the self-signed certificate
on the access point, which is expected behavior. You can proceed, or add an
exception for the security warning. For more information, see What to do if you get
a browser security warning on page 39.
3. Enter the access point user name and default password.
User Manual
29
Install the Access Point in Your
Network and Access It for Initial
Configuration
Insight Managed WiFi 6 AX3000 Access Point Model WAX615






























