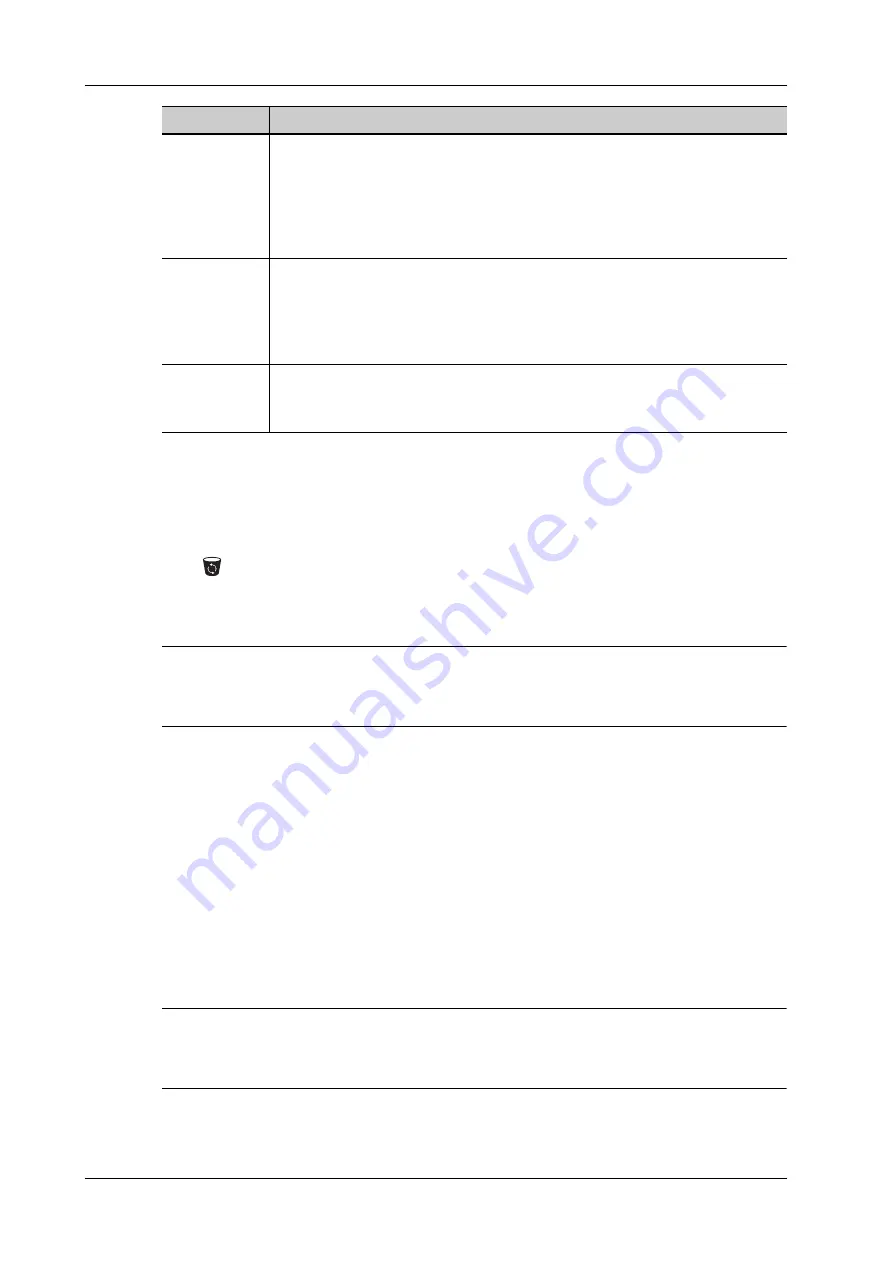
16 - 8
Operator’s Manual
16 Patient Data Management
16.4 Recycle bin
The recycle bin is used to store deleted patient data, exam data and images.
The system supports recovery of these data from the recycle bin.
Click
at the lower right corner of the screen (when the button is gray, the operation is
unavailable) to enter the Patient Recycle Bin screen.
To recover the deleted patient data
NOTE:
If the capacity of the recycle bin exceeds 200. The system reminds the user to clean. Follow the
procedures below to clean the recycle bin.
Perform the following procedure:
1.
Select items to be recovered in the list.
2.
Select operations:
–
Click [Restore Items] to restore the item back to iStation.
–
Click [Delete] to delete the item permanently, and the item can never be restored again;
–
Click [Restore All Items] to restore all the items back to iStation;
–
Click [Empty Recycle Bin] to empty the recycle bin and all items can never be restored
again.
–
Click [Exit] to exit the recycle bin.
To set maximum number of days or deleted data to be kept in the recycle bin
NOTE:
The patient exams which exceed the preset maximum will be deleted and unrecoverable, it is
recommended to perform patient data backup before enabling this function to avoid data loss.
Perform the following procedure:
1.
Input the desired number besides “Maximum number of days to be kept”.
Activate an
Exam
After you select an exam, which has been performed within 24 hours, click
[Activate Exam] to activate the exam and load the basic patient information and
measurement data to continue the exam.
If you want to select a patient data in an external memory database to start a new
exam or recover the exam, you have to first allow the system to load the patient
data to the system’s patient database.
Continue an
Exam
Select an exam that is paused within 24 hours, click [Resume Exam] to activate
the exam and load the basic patient information and measurement data to
continue the exam.
If you want to select a patient data in an external memory database, you have to
first allow the system to load the patient data to the system’s patient database.
Annotation an
exam
Select an exam and click [Annotation Exam] to add annotation.
In the popped-up screen, you can also review the history annotations for the
selected exam.
Item
Description
Содержание Imagyn 7
Страница 2: ......
Страница 14: ...This page intentionally left blank...
Страница 20: ...This page intentionally left blank...
Страница 54: ...This page intentionally left blank...
Страница 72: ...This page intentionally left blank...
Страница 118: ...This page intentionally left blank...
Страница 126: ...This page intentionally left blank...
Страница 196: ...This page intentionally left blank...
Страница 240: ...This page intentionally left blank...
Страница 280: ...This page intentionally left blank...
Страница 298: ...This page intentionally left blank...
Страница 406: ...This page intentionally left blank...
Страница 416: ...This page intentionally left blank...
Страница 491: ......
Страница 492: ...P N 046 019593 01 3 0...






























