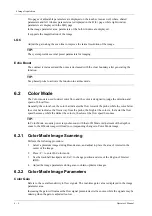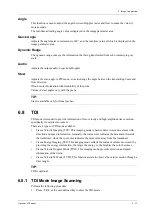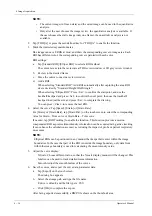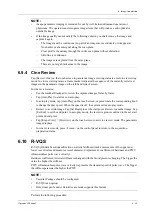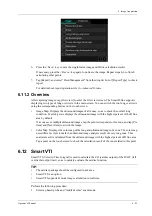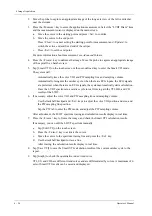6 - 16
Operator’s Manual
6 Image Acquisition
NOTE:
• The current image (in frozen state) and the saved image can be used in the quantitative
analysis.
• Only after the user chooses the image review, the quantitative analysis is available. If
the user chooses the static image (only one frame), the quantitative analysis is not
available.
2.
Tap [TDI QA] or press the user-defined key for “TDI QA” to enable the function.
3.
Mark the interested myocardium area.
One image can save 8 ROIs at most, and draw the corresponding curve in image area. Each
ROI has different color; the corresponding curve is painted with each color.
ROI settings:
a.
Tap [Standard ROI]/[Ellipse ROI] to select a ROI method.
The cursor moves into the review area (TDI review window or 2D grey review window.
b.
Review to the desired frame.
c.
Move the cursor to one cine review window.
d.
Add a ROI.
When selecting “Standard ROI”: Add ROI automatically after capturing the area. ROI
size is decided by “Standard Height/Width/Angle”.
When selecting “Ellipse ROI”: Press <Set> to confirm the start point, and use the
trackball/trackpad and press <Set> to confirm the next point; then use the trackball/
trackpad to adjust the size and press <Set> to complete the drawing.
You can press <Clear> to remove the last ROI.
4.
Select the curve: Tap [Speed], [Strain] or [Strain Rate].
For [Strain] or [Strain Rate], tap [Strain Dist.] on the touch screen to select the corresponding
value for Strain – Time curve or Strain Rate – Time curve.
If needed, tap [ROI Tracking] to enable the function. This function provides a motion
compensated ROI as precise time-intensity information can be acquired using active tracking.
It can enhance the calculation accuracy as reducing the impact of probe or patient respiratory
movement.
NOTE:
Elliptical ROIs can be positioned in any manner that keeps their center within the image
boundaries. In the case that part of the ROI is outside the image boundary, only data from
within the image boundary is used for calculating the mean intensity value.
5.
Adjust the curve display:
–
X Scale: Choose different value, so that the X scale display manner will be changed. This
function can be used to track detailed tissue information.
–
Smooth: Adjust the smooth feature of the curves.
6.
Save the curves, and export the curve data, parameter data.
a.
Tap [Export] on the touch screen.
The dialog box appears.
b.
Select the storage path and type the file name.
E drive is default; and the file type is .CSV.
c.
Click [OK] to complete the export.
After being exported successfully, a BMP. file shows on the thumbnail area.
Содержание Anesus ME7T
Страница 2: ......
Страница 58: ...This page intentionally left blank ...
Страница 154: ...This page intentionally left blank ...
Страница 164: ...This page intentionally left blank ...
Страница 182: ...This page intentionally left blank ...
Страница 190: ...This page intentionally left blank ...
Страница 208: ...This page intentionally left blank ...
Страница 254: ...This page intentionally left blank ...
Страница 264: ...This page intentionally left blank ...
Страница 280: ...This page intentionally left blank ...
Страница 311: ......
Страница 312: ...P N 046 018839 00 5 0 ...