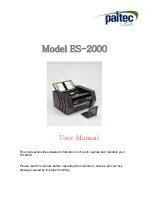Содержание TSA 2001
Страница 1: ...Proprietary 1 of 188 Small Fiber Test Technical Reference Manual ...
Страница 35: ...Q Sense Technical Reference Manual Proprietary 35 of 188 Figure 7 Q SENSE System Wiring Schema ...
Страница 99: ...Q Sense Technical Reference Manual Proprietary 99 of 188 Analysis Report Examples ...
Страница 109: ...Q Sense Technical Reference Manual Proprietary 109 of 188 ...
Страница 181: ...Q Sense Technical Reference Manual Proprietary 181 of 188 Figure 114 Pain Rating Limits ...