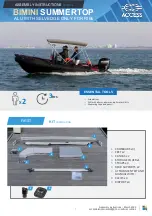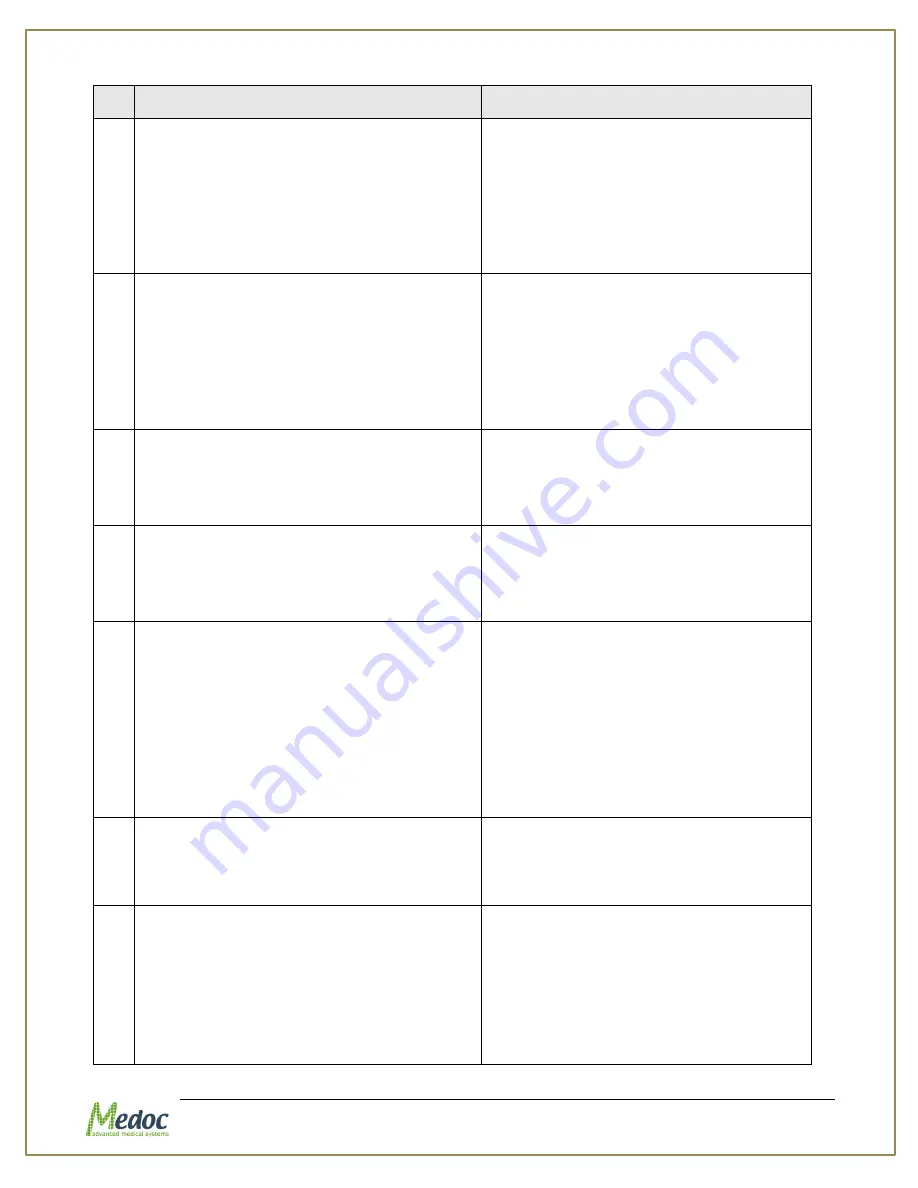
Q-Sense Technical Reference Manual
Proprietary
161 of 188
№ Warning
Explanation
16.
The configuration of the Thermode was
changed.
Selecting another Thermode will discard
current changes.
Press YES to select another Thermode and
discard the changes
Press NO to continue editing previous
Thermode.
You have changed Thermode
configuration but have not saved it.
Select one of the presented options and
continue.
17.
The imported Thermode has the same
serial number as existing "Thermode
Name" Thermode (serial number:
#####).
Press Yes to override the existing
Thermode.
Press No to create a new Thermode (serial
number will be omitted).
The Thermode file you try to import to
the data base has same serial number as
existing data base Thermode.
Select one of the presented options and
continue.
18.
Sensor <Sensor Name>*: missing
calibration table entries in range 10 - 48.
*<sensor name>= TEC\HS1\HS2
The sensor LUT can not be complete,
because there are missing entries.
Complete the missing entries and
continue.
19.
Sensor “Sensor Name”: The number of
defined calibration table entries is less than
the required 10.
In order to complete calibration there
must be at least 10 entries in the
calibration table.
Complete missing entries and continue.
20.
The number of defined calibration table
entries is more than the required 10, but
less than the recommended 20.
1. Click YES if you want Q-SENSE to
perform interpolation and fill out the
missing values.
2. Click NO to enable return to the
Hardware Settings and fill in missing
values.
When performing manual calibration, at
least 10 entries are required, although
20 are recommended by Medoc.
This message states that you have
calibrated less than the recommended
number of points.
You can choose to complete 20 entries or
let the program interpolate the missing
values.
21.
You cannot change Q-SENSE (firmware)
Thermode values directly
Q-SENSE Thermode firmware can only
be viewed. Only Thermode data bases
can be edited, and then set as current Q-
SENSE Thermode firmware.
22.
Destination temperature is lower than the
baseline. The interval between baseline
and destination must be less than 15°C.
Sequence 1 - The interval is 36 - 20 =
16°C
When performing Cold EP tests there are
restrictions that must be followed:
The interval between the baseline
temperature and destination
temperature must be less than 15°C.
Make sure that your program complies
with these restrictions; then continue.
Содержание TSA 2001
Страница 1: ...Proprietary 1 of 188 Small Fiber Test Technical Reference Manual ...
Страница 35: ...Q Sense Technical Reference Manual Proprietary 35 of 188 Figure 7 Q SENSE System Wiring Schema ...
Страница 99: ...Q Sense Technical Reference Manual Proprietary 99 of 188 Analysis Report Examples ...
Страница 109: ...Q Sense Technical Reference Manual Proprietary 109 of 188 ...
Страница 181: ...Q Sense Technical Reference Manual Proprietary 181 of 188 Figure 114 Pain Rating Limits ...