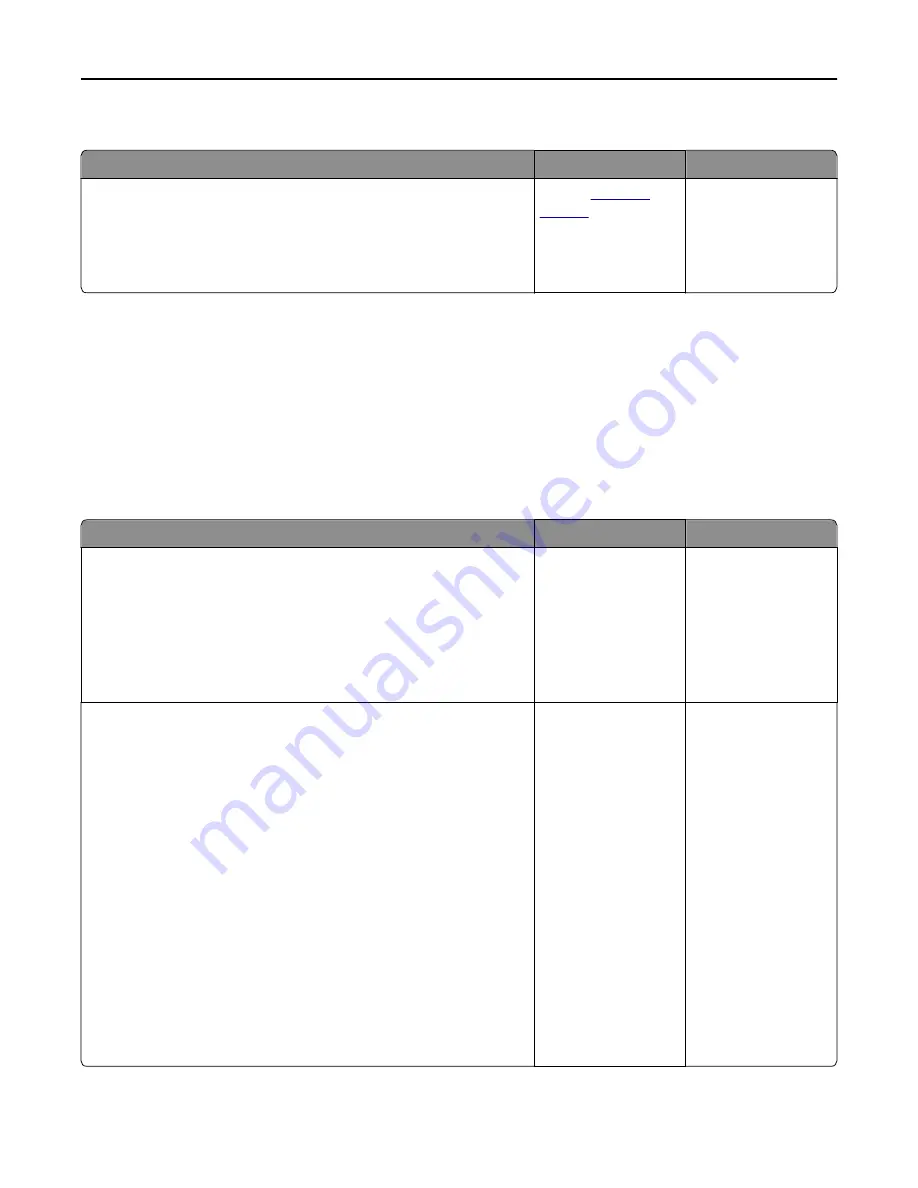
Paper jam message remains after jam is cleared
Action
Yes
No
Check the entire paper path for jammed paper.
a
Remove any jammed paper.
b
From the printer control panel, touch
Continue
to clear the message.
Does the paper jam message remain?
Contact
customer
support
.
The problem is solved.
Solving print problems
Printing problems
Confidential and other held jobs do not print
Note:
Confidential, Verify, Reserve, and Repeat print jobs may be deleted if the printer requires extra memory to
process additional held jobs.
Action
Yes
No
Step 1
Open the held jobs folder on the printer display, and then verify that your
print job is listed.
Is your print job listed in the held jobs folder?
Go to step 2.
Select one of the Print
and Hold options, and
then resend the print
job. For more
information, see
“Printing confidential
and other held jobs” on
page 69.
Step 2
The print job may contain a formatting error or invalid data.
•
Delete the print job, and then send it again.
•
For PDF files, generate a new PDF, and then print it again.
If you are printing from the Internet, then the printer may be reading
multiple job titles as duplicates and deleting all jobs except the first one.
For Windows users
a
Open the Print Properties folder.
b
From the Print and Hold dialog, select the “Keep duplicate documents”
check box.
c
Enter a PIN number.
For Macintosh users
Save each print job, name each job differently, and then send the
individual jobs to the printer.
Does the job print?
The problem is solved. Go to step 3.
Troubleshooting
243
















































