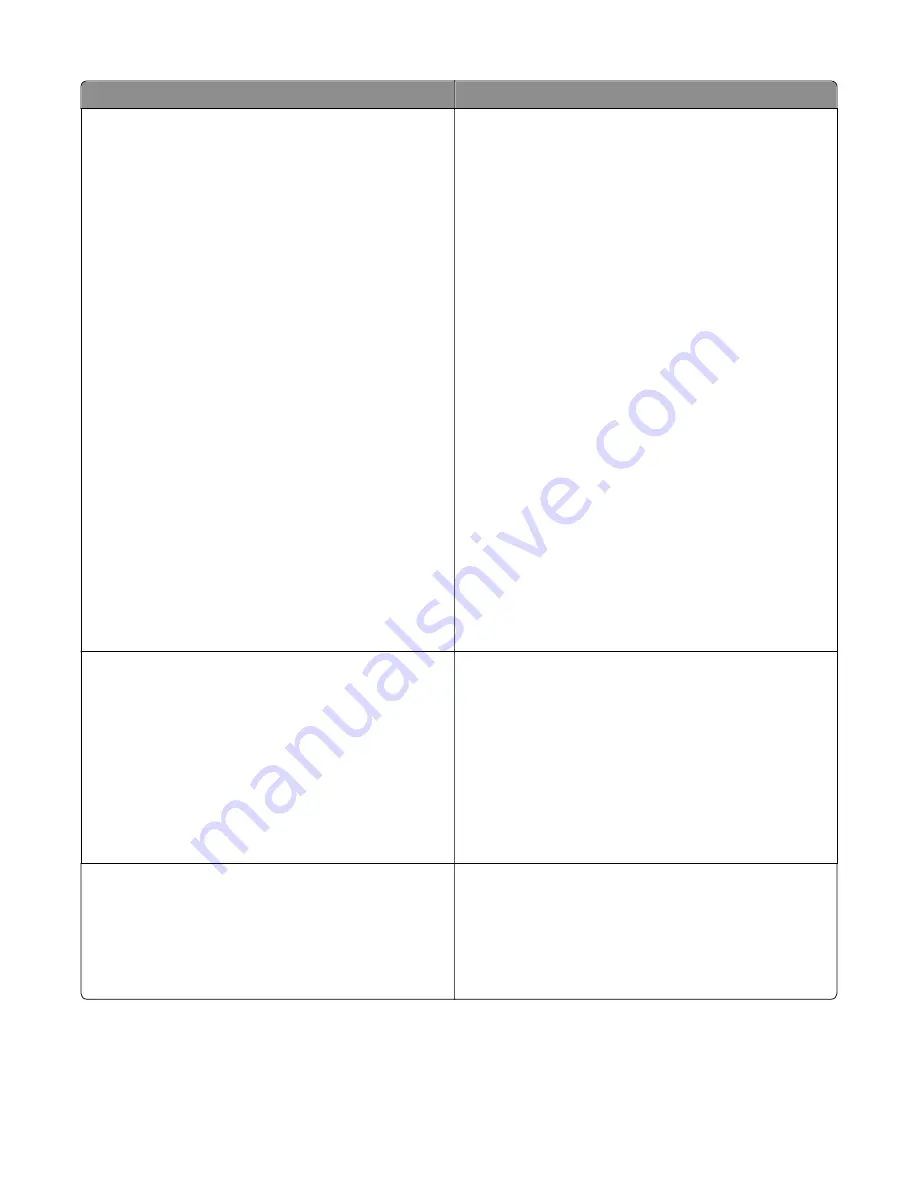
Message
Action
Non
‑
Lexmark [color] [supply type], see
User’s Guide [33.xy]
Note:
The supply type can be toner cartridge or the imaging
kit.
The printer has detected a non
‑
Lexmark supply or part
installed in the printer.
Your Lexmark printer is designed to function best with genuine
Lexmark supplies and parts. Use of third-party supplies or
parts may affect the performance, reliability, or life of the
printer and its imaging components.
All life indicators are designed to function with Lexmark
supplies and parts, and may deliver unpredictable results if
third-party supplies or parts are used. Imaging component
usage beyond the intended life may damage your Lexmark
printer or its associated components.
Warning—Potential Damage: Potential Damage
‑
Use of
third-party supplies or parts can affect warranty coverage.
Damage caused by the use of third-party supplies or parts
may not be covered by warranty. To accept any and all of
these risks, and to proceed with the use of non-genuine
supplies or parts in your printer, press and hold
Cancel
and
#
on the printer control panel simultaneously for 15
seconds. For non
‑
touch
‑
screen printer models, press
OK
and
Cancel
simultaneously for 15 seconds to clear the message
and continue printing. If you do not wish to accept these
risks, then remove the third-party supply or part from your
printer, and then install a genuine Lexmark supply or part.
Note:
For the list of supported supplies, see the “Ordering
supplies” section of the User's Guide or visit
http://support.lexmark.com
.
PPDS font error [50]
Try one or more of the following:
•
From the printer control panel, select
Continue
to clear
the message and continue printing. For non
‑
touch
‑
screen
printer models, press
OK
to confirm.
•
If the printer cannot find the requested font, then from
the printer control panel, navigate to:
PPDS menu > Best
Fit > On
The printer will find a similar font and reformat the
affected text.
•
Cancel the job.
Reinstall missing or unresponsive
[color] cartridge [31.xy]
Try one or more of the following:
•
Install the missing toner cartridge. For more information,
see the "Replacing supplies" section of the
User’s Guide
.
•
Remove the unresponsive cartridge, and then reinstall it.
Note:
If the message appears after reinstalling the supply,
then the cartridge may be defective. Replace the cartridge.
7527
Diagnostic information
71
Содержание CX310dn
Страница 24: ...7527 24 ...
Страница 154: ...7527 154 ...
Страница 187: ...D ADF cover open E Flatbed cover open F Paperfeed sensor 7527 Service menus 187 ...
Страница 224: ...3 Remove the four screws A securing the right scanner cover to the flatbed unit 7527 Repair information 224 ...
Страница 227: ...5 Disconnect the belt C 6 Disconnect the fan and remove 7527 Repair information 227 ...
Страница 311: ...Component locations Controller boards CX310 models 7527 Component locations 311 ...
Страница 312: ...CX410 models 7527 Component locations 312 ...
Страница 313: ...CX510 models 7527 Component locations 313 ...
Страница 318: ...7527 318 ...
Страница 325: ...7527 325 ...
Страница 327: ...Assembly 1 Covers 7527 Parts catalog 327 ...
Страница 329: ...Assembly 2 Scanner 7527 Parts catalog 329 ...
Страница 331: ...Assembly 3 Paperpath 7527 Parts catalog 331 ...
Страница 334: ...7527 Parts catalog 334 ...
Страница 335: ...Assembly 4 Operator panels 7527 Parts catalog 335 ...
Страница 338: ...7527 Parts catalog 338 ...
Страница 339: ...Assembly 5 Electronics 7527 Parts catalog 339 ...
Страница 342: ...7527 Parts catalog 342 ...
Страница 343: ...Assembly 6 Cables and sensors 7527 Parts catalog 343 ...
Страница 345: ...Assembly 7 Media drawers and trays 7527 Parts catalog 345 ...
Страница 358: ...7527 358 ...
Страница 372: ...7527 372 ...
Страница 386: ...7527 Part number index 386 ...
Страница 392: ...7527 Part name index 392 ...
















































