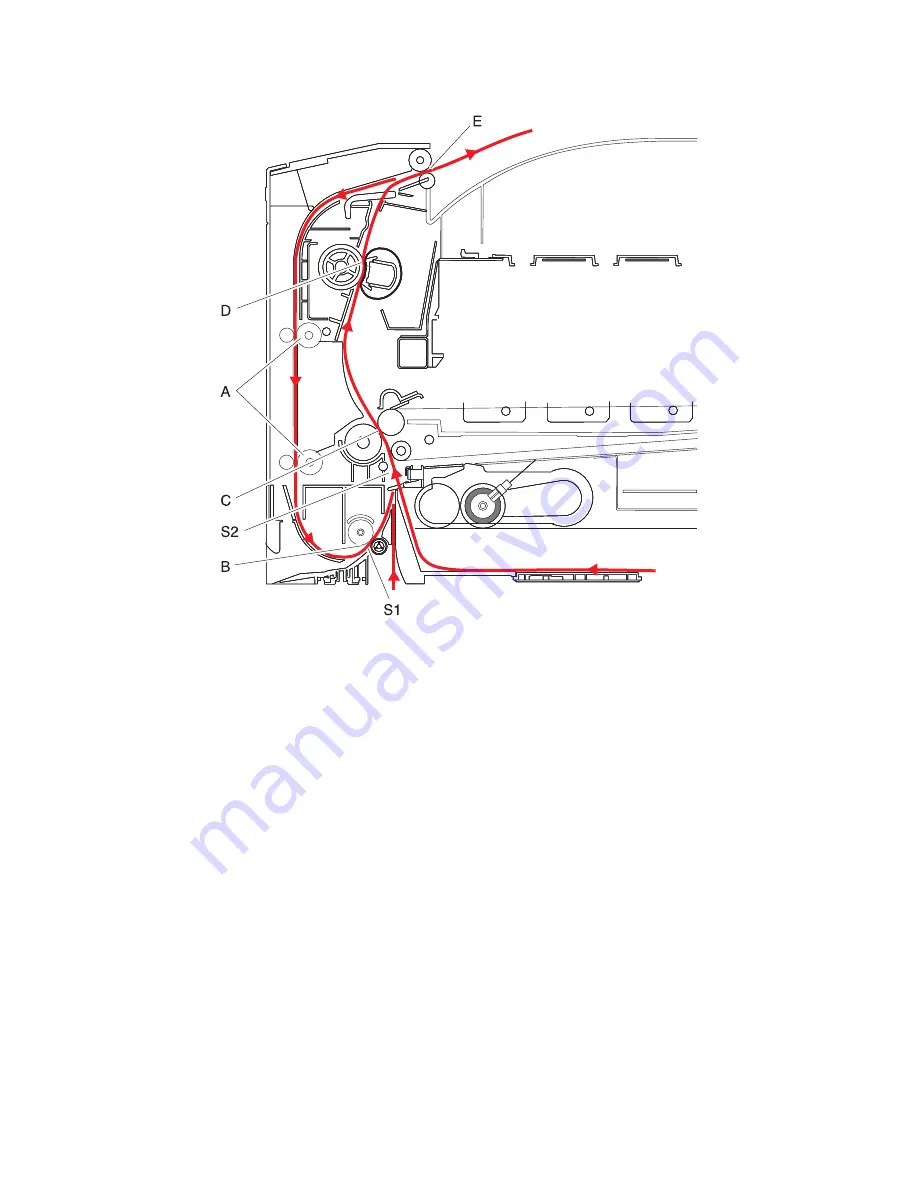
Once the image is transferred, the media travels to the fuser (D), the fuser exit rolls (E), and then to the output bin.
Print engine theory
•
“Electrophotographic process (EP process)” on page 362
•
“Electrophotographic process basics” on page 362
Electrophotographic process (EP process)
The method that all laser and LED printers use to print is called the electrophotographic process. These machines use
differences in charge to manipulate and move toner from the print cartridge to the printed page.
Even though the basic EP Process is the same for every laser and LED printer, the specifics for each printer are different.
Electrophotographic process basics
This printer is a single-laser printer that use four print cartridges (cyan, yellow, magenta, and black) to create text and
images on paper.
The printer has four photoconductors (sometimes called a photodeveloper cartridge or PC unit) built into the print
cartridges and an image transfer unit (ITU). Each color toner is painted to its respective photoconductor at the same
time. The transfer belt passes under the four photoconductors and the four-color image is produced and transferred
to the paper in one pass.
7527
Appendix C: Theory of operation
362
Содержание CX310dn
Страница 24: ...7527 24 ...
Страница 154: ...7527 154 ...
Страница 187: ...D ADF cover open E Flatbed cover open F Paperfeed sensor 7527 Service menus 187 ...
Страница 224: ...3 Remove the four screws A securing the right scanner cover to the flatbed unit 7527 Repair information 224 ...
Страница 227: ...5 Disconnect the belt C 6 Disconnect the fan and remove 7527 Repair information 227 ...
Страница 311: ...Component locations Controller boards CX310 models 7527 Component locations 311 ...
Страница 312: ...CX410 models 7527 Component locations 312 ...
Страница 313: ...CX510 models 7527 Component locations 313 ...
Страница 318: ...7527 318 ...
Страница 325: ...7527 325 ...
Страница 327: ...Assembly 1 Covers 7527 Parts catalog 327 ...
Страница 329: ...Assembly 2 Scanner 7527 Parts catalog 329 ...
Страница 331: ...Assembly 3 Paperpath 7527 Parts catalog 331 ...
Страница 334: ...7527 Parts catalog 334 ...
Страница 335: ...Assembly 4 Operator panels 7527 Parts catalog 335 ...
Страница 338: ...7527 Parts catalog 338 ...
Страница 339: ...Assembly 5 Electronics 7527 Parts catalog 339 ...
Страница 342: ...7527 Parts catalog 342 ...
Страница 343: ...Assembly 6 Cables and sensors 7527 Parts catalog 343 ...
Страница 345: ...Assembly 7 Media drawers and trays 7527 Parts catalog 345 ...
Страница 358: ...7527 358 ...
Страница 372: ...7527 372 ...
Страница 386: ...7527 Part number index 386 ...
Страница 392: ...7527 Part name index 392 ...
















































