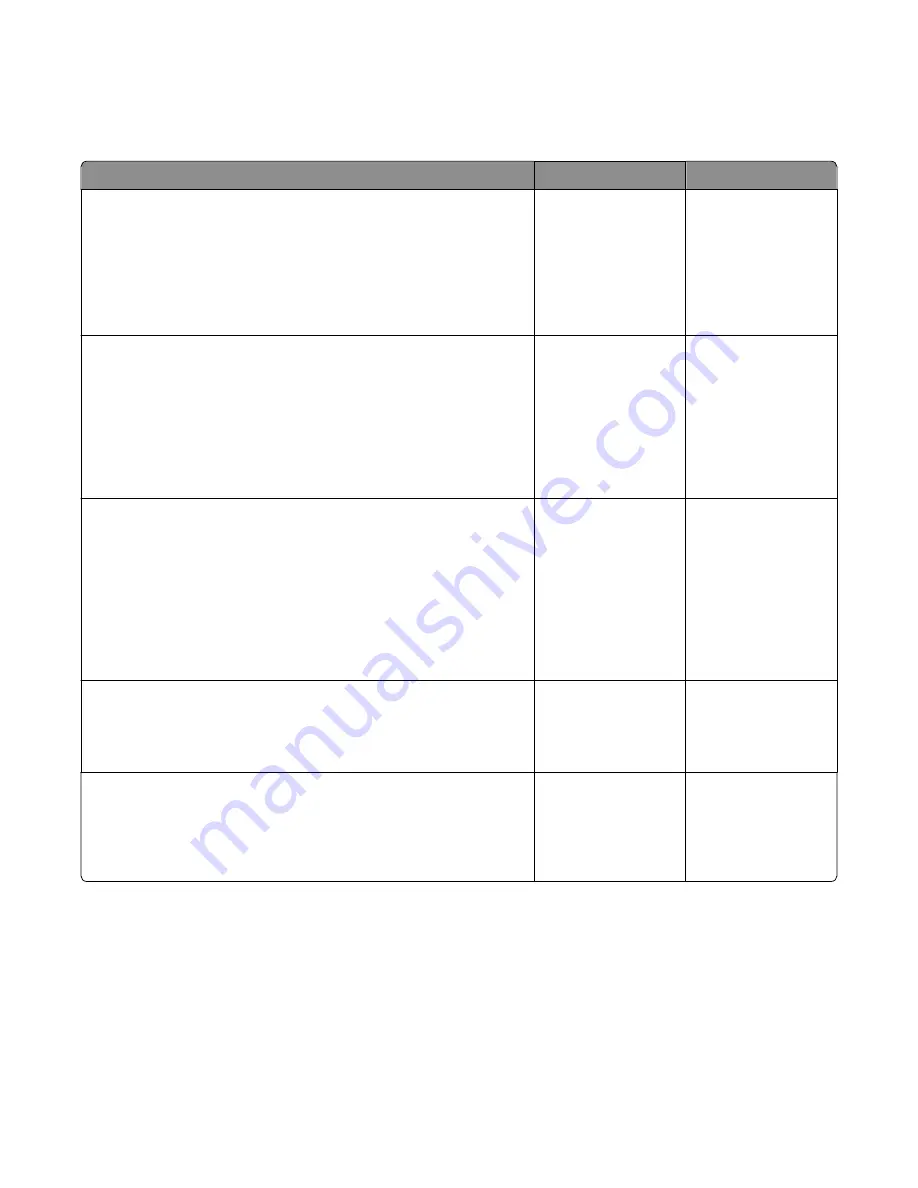
Print quality solid color page service check
Service tip: A solid color page is generally caused by a problem in the high
‑
voltage power supply or an incorrect high
voltage in the printing process resulting in toner development on the entire photoconductor.
Check
Yes
No
Step 1
Replace the photoconductor unit (part of the imaging unit). Remove the
imaging unit and remove the developers. Place the original developers in
the new photoconductor, and then replace the imaging unit. See
“Imaging
unit (IU) removal” on page 266
.
Does this fix the problem?
Problem resolved.
Go to step 2.
Step 2
A faulty printhead can cause the problem. To test the printhead for solid
colors, place a narrow strip of paper over the gap between the developers.
Make sure the paper stays in place when you replace the imaging unit.
This will block the laser from discharging the photoconductors. Select the
Print Quality Page
.
Does the uniform color page have a white vertical band?
Replace the printhead.
See
“Printhead
removal” on page
292
.
Go to step 3.
Step 3
Check the high-voltage contact from the HVPS to the photoconductor
charge roll. Ensure the contact springs are properly mounted and that the
charge roll contact spring is making good contact with the HVPS spring
that runs through the left printer frame. See
“Toner cartridge contacts
removal” on page 294
to view the proper mounting and for removal
procedures.
Are the springs defective?
Replace the transfer
contact assembly. See
“Toner cartridge
contacts removal” on
page 294
.
Go to step 4.
Step 4
Turn the printer off, and check the continuity of the HVPS cable.
Is there continuity?
Go to step 5.
Replace the cable
assembly.
Step 5
Replace the HVPS. See
“High
‑
voltage power supply (HVPS) removal” on
page 262
.
Did this solve the problem?
Problem resolved.
Replace the controller
board. See
“Controller
board removal” on
page 239
.
Print quality vertical banding service check
Replace the developer cartridge.
Print quality light print on solids service check
Light print can be caused by incorrect media. For more information, see
“Media guidelines” on page 19
.
7527
Diagnostic information
36
Содержание CX310dn
Страница 24: ...7527 24 ...
Страница 154: ...7527 154 ...
Страница 187: ...D ADF cover open E Flatbed cover open F Paperfeed sensor 7527 Service menus 187 ...
Страница 224: ...3 Remove the four screws A securing the right scanner cover to the flatbed unit 7527 Repair information 224 ...
Страница 227: ...5 Disconnect the belt C 6 Disconnect the fan and remove 7527 Repair information 227 ...
Страница 311: ...Component locations Controller boards CX310 models 7527 Component locations 311 ...
Страница 312: ...CX410 models 7527 Component locations 312 ...
Страница 313: ...CX510 models 7527 Component locations 313 ...
Страница 318: ...7527 318 ...
Страница 325: ...7527 325 ...
Страница 327: ...Assembly 1 Covers 7527 Parts catalog 327 ...
Страница 329: ...Assembly 2 Scanner 7527 Parts catalog 329 ...
Страница 331: ...Assembly 3 Paperpath 7527 Parts catalog 331 ...
Страница 334: ...7527 Parts catalog 334 ...
Страница 335: ...Assembly 4 Operator panels 7527 Parts catalog 335 ...
Страница 338: ...7527 Parts catalog 338 ...
Страница 339: ...Assembly 5 Electronics 7527 Parts catalog 339 ...
Страница 342: ...7527 Parts catalog 342 ...
Страница 343: ...Assembly 6 Cables and sensors 7527 Parts catalog 343 ...
Страница 345: ...Assembly 7 Media drawers and trays 7527 Parts catalog 345 ...
Страница 358: ...7527 358 ...
Страница 372: ...7527 372 ...
Страница 386: ...7527 Part number index 386 ...
Страница 392: ...7527 Part name index 392 ...
















































