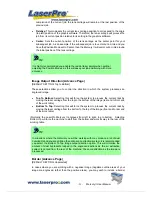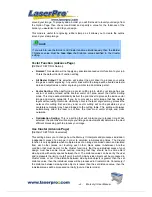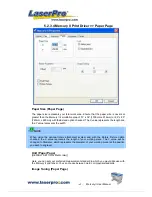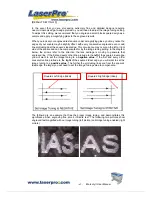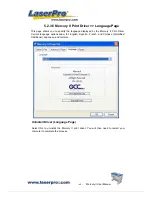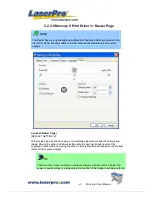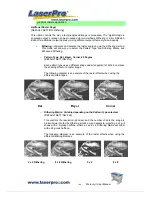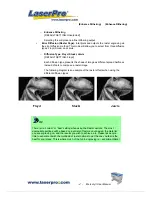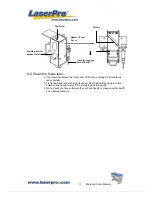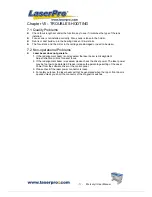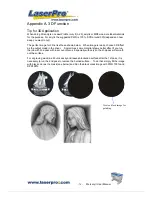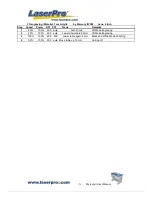- 73 -
Mercury II User Manual
Chapter VII - TROUBLE SHOOTING
7.1 Quality Problems
z
Check focus length set under the function key to see if it matches the type of the lens
installed.
z
Focus Lens is not installed correctly. Focus Lens is loose in the holder.
z
Debris or dust builds up in the bearing tracks or X-Axis rails.
z
The focus lens and the mirror in the carriage are damaged or need to be clean.
7.2 Non-operational Problems
z
Laser beam does not generate.
1. If the red alignment beam is not revealed, the laser beam is misalignment.
Adjust reflection mirrors for exact focus.
2. If the red alignment beam is revealed, please check the driver power. The laser power
may be too low to be detected. Please increase the percentage setting of the Laser
Power from the software driver or the control panel.
3. Please check if the laser power connector is loose.
4. For safety purpose, the laser beam will not be generated when the top or front door is
opened unless you short the connector of the magnetic switches.
Содержание Mercury II
Страница 1: ......
Страница 49: ... 48 Mercury II User Manual ...