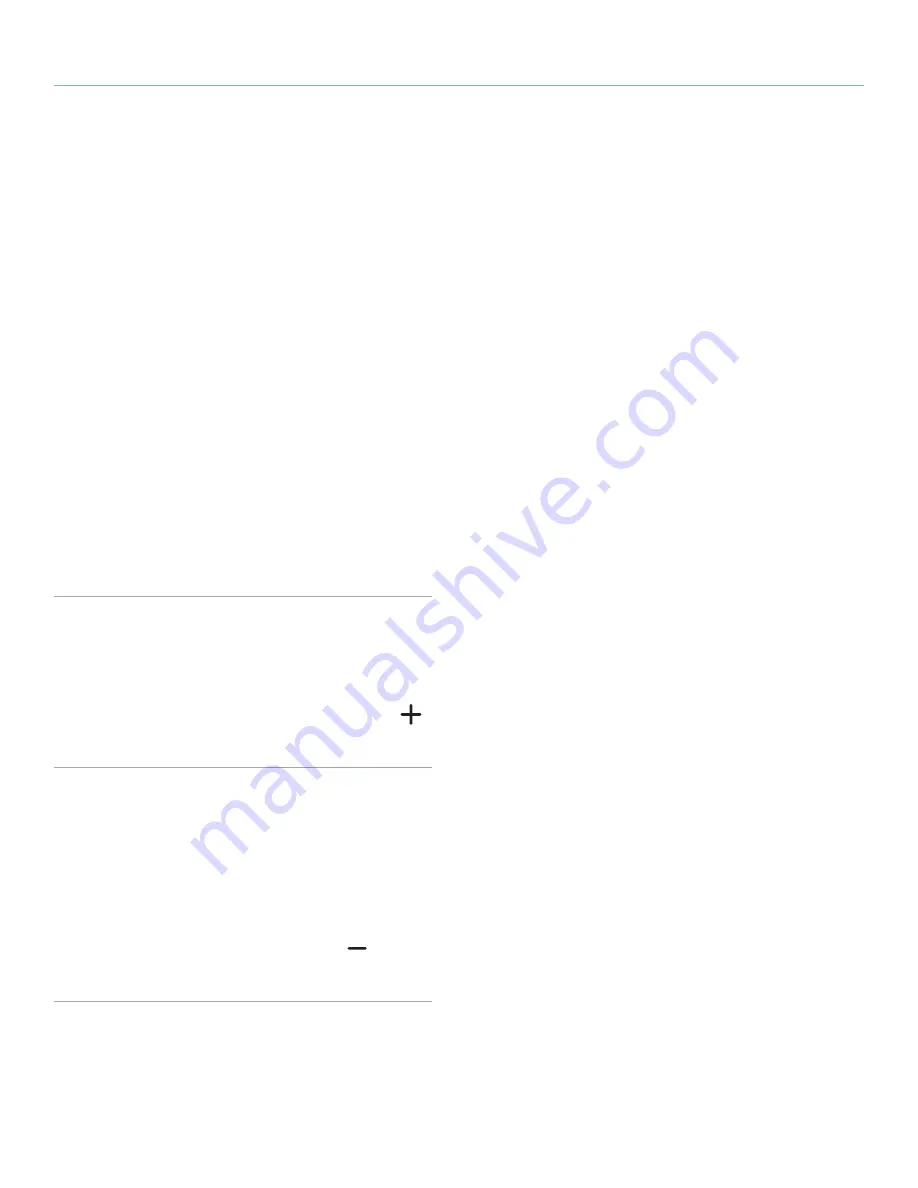
LaCie Internet Space 2
DesktopMirror (Backup Application)
User Manual
page 63
7.2. Configuring Backup
When you first start DesktopMirror, you must configure it. If your
computer has multiple users, then each user must start DesktopMir-
ror and configure backup separately.
1. Enter the
HipServ Name
(if required),
User Name
and
Password
,
and then click
Next
. If you log in to the HipServ Application us-
ing these credentials, the backup directory for the computer will
appear under
MyComputers
.
2. The My Documents (PC) or Documents (Mac) folder is selected
for backup. Click
Next
.
3. If Windows Firewall is blocking HipServ DesktopMirror, click
Unblock
.
4. Select when to back up files, and then click
Next
. Backup can
occur when an interval expires, or at a certain time daily or
weekly, and when you start DesktopMirror.
5. Optionally select
Start backing up my folders when I click finish
,
and then click
Finish
. The HipServ DesktopMirror window shows
the status of the backup.
7.3. Adding Folders to the Backup
Adding a folder will include the folder, its files, and its subfolders in
the subsequent backups.
To add a folder, choose
File > Add
, or click the
Add
icon (
).
Browse for the folder you want to add, and then click
OK
.
7.4. Removing Folders from the
Backup
Removing a folder will exclude the folder, its files, and its subfolders
from subsequent backups. It will be deleted from the LaCie Internet
Space 2 when backup next runs.
To remove a folder, select the folder to remove from the backup.
Choose
File > Remove
, or click the
Remove
icon (
). Click
OK
to confirm.




























