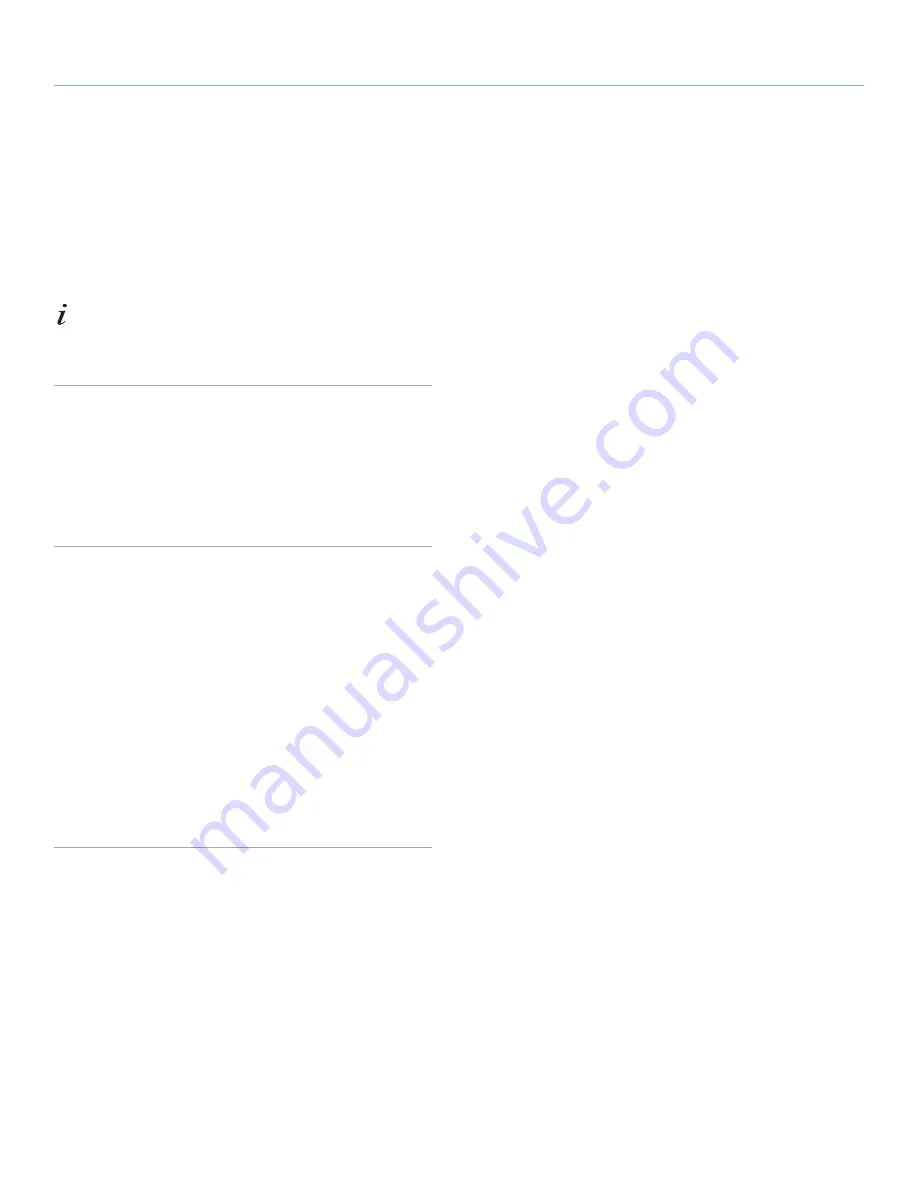
LaCie Internet Space 2
About HipServ Web Portal Interface
User Manual
page 29
6.4.10. Viewing Details
Viewing details shows information about the selected folder, and
allows you to edit it.
To view details, select the folder, display the menu, and then select
View Details
.
Alternatively, select the folder, and then click the
Show Details
icon (
). The details appear in the
Details
section, which is displayed be-
side the
Files
section. Folder details include the name of the folder,
and the number of files and folders it contains.
6.4.11. Opening a Folder
Opening a folder shows its subfolders, and displays its subfolders
and files in the
Files
section.
To open a folder, double-click the folder name. You can also dis-
play the menu, and then select
Open
.
6.4.12. Moving a Folder
Moving a folder puts it in a different location, along with its subfold-
ers and files. If the new location is within
FamilyLibrary
, the folder will
be accessible to all users (unless the user’s account blocks access).
Only you can access a folder within
MyLibrary
.
To move a folder, drag and drop it to another folder. You can also
select the folder you want to move, display the menu, and then
select
Cut
. Select the destination folder, display the menu, and then
select
Paste
.
Note that you cannot cut and paste a folder to another application,
and you cannot cut and paste data from another application into the
HipServ Application.






























