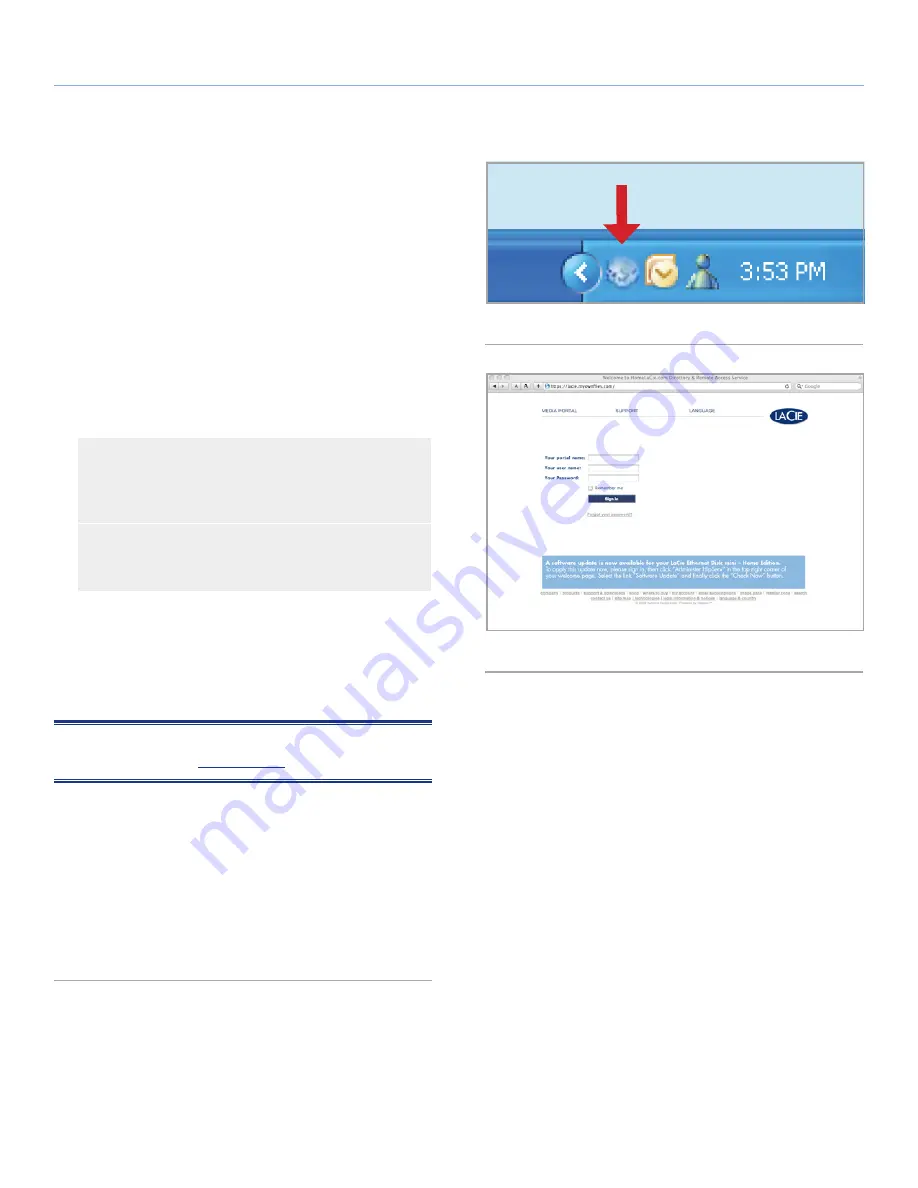
LaCie Internet Space 2
Connecting to Your Web Portal
User Manual
page 17
3.1. Home Access
During the setup process in chapter
2
, you installed HipServ Agent,
which provides you a quick way to launch the other HipServ soft-
ware, including the Web portal (referred to here as the
HipServ Ap-
plication
).
The HipServ Application runs in your browser. It allows you to access
your folders and albums within the media library, view albums, and
set preferences. Because the HipServ Application uses a web-based
interface, it works the same with different computers and browsers.
The HipServ Application is available if the Internet Space 2 is located
locally on your home network, or remotely across the Internet.
1. First, open HipServ Agent:
Windows Users:
Launch the HipServ Agent from the Start
Menu (
Start > All Programs > Axentra > HipServ Desktop
Applications > HipServ Agent > HipServ Agent
). The icon
will appear in your System Tray (
Fig. 13
).
Mac Users:
Launch the HipServ Agent from the Applications
folder (
Applications > HipServ Desktop Applications
). The
icon will appear in your Menu Bar.
2. Next, to connect to the Web Portal, click on the HipServ icon in
the Menu Bar (Mac) or right-click the HipServ icon in the System
Tray (Windows,
Fig. 13
) and select
Open HipServ application
.
The HipServ Application (Web Portal) will open in your default
web browser (
Fig. 14
).
NOTE:
You can alternatively access the Web portal by simply navi-
gating in your browser to
homelacie.com
.
3. After you launch the Web Portal, you must log in (unless you
logged in previously). Enter
Your Home Server Name
,
Your
User name
, and
Your Password
. Optionally select
Remember
me
, so you don’t have to re-enter your password next time you
log in. Click
Sign In
.
For more information on navigating and using the Web Portal, see
section
6. About HipServ Web Portal Interface
. For information on
transferring files, refer to chapter
4. Uploading Files
.
Fig. 13
Fig. 14






























