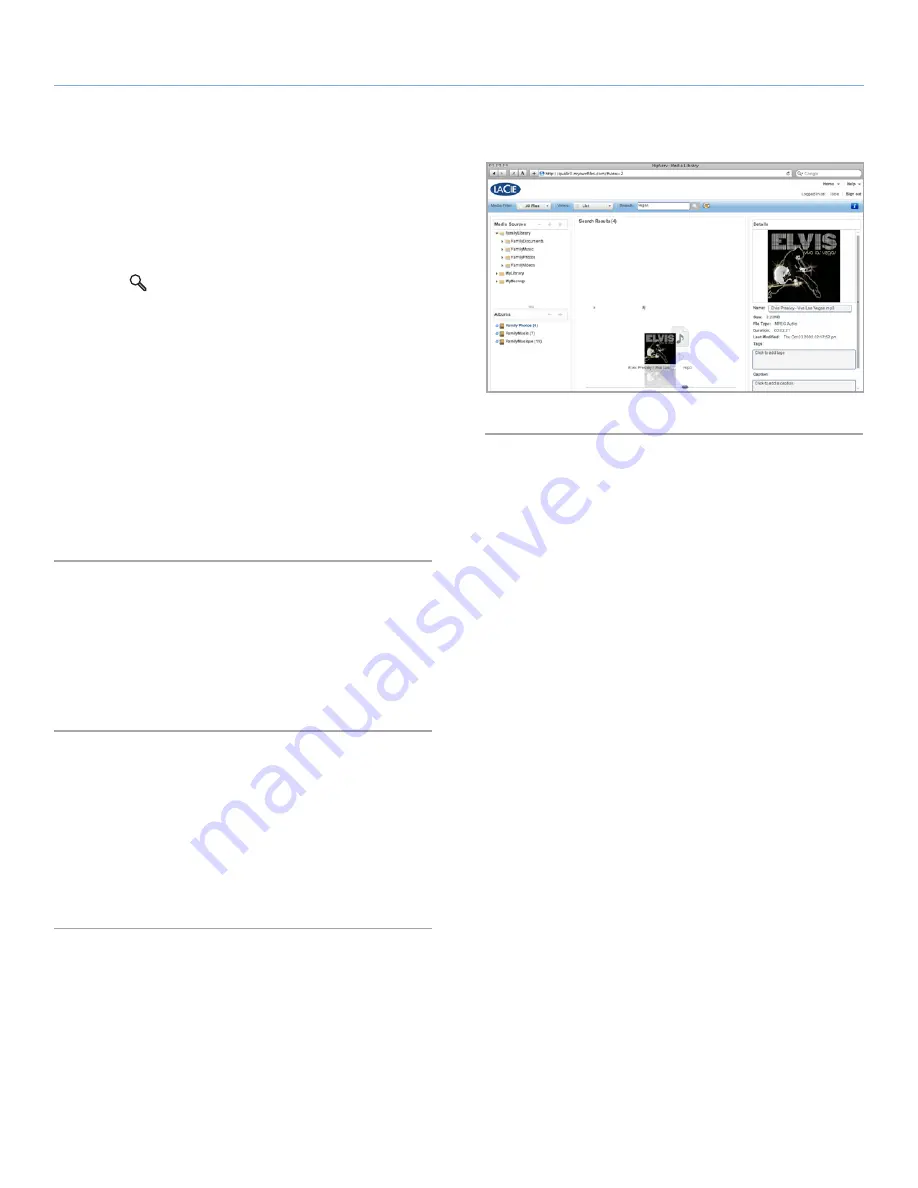
LaCie Internet Space 2
About HipServ Web Portal Interface
User Manual
page 41
6.6.3. Searching for Files and Folders
Searching for files and folders checks all the folders you have access
to, and displays items with captions, tags or file names that match
the search criteria.
To run a search, enter text in the
Search
box, and then click the
Search
icon (
) (
Fig. 43
). The
Files
section will show files that con-
tain the search text in the caption, tags or file name. It will also show
folders that contain the search text in the folder name. The search
term will be highlighted. If you enter one word, you will see all the
items that share the word. If you enter more than one word, the
search results will be constrained to items that have all the words.
Once the files appear, you can add them to an album for sharing
with family, friends or the public.
For example, the following illustration shows the results after search-
ing for
church
. The first file has
Church
as a tag; the tag appears in
the
Details
section. The second file has
Church
in the caption. The
third file has
Church.jpg
as the file name. See
6.6.8. Adding a Cap-
tion
, and
6.6.9. Adding Tags
.
6.6.4. Uploading a File
To upload a file, select the destination folder, and then upload the
file. See
6.4.9. Uploading Files
. You can also use HipServ Folders
(see
4.3. Transferring Files from a Computer via the Finder/Windows
Explorer
) or or DesktopMirror (see
7. DesktopMirror (Backup Ap-
plication)
).
6.6.5. Selecting a File
You can select a file in Thumbnail view or List view. Selecting a file
highlights it, and allows you to perform an operation on it. If the
Details
section is displayed, it shows the file’s details.
To select a file, click it. To select multiple individual files, hold the
Ctrl key while clicking files. To select a range of files, click the first
file, and then hold the Shift key while clicking last file.
Fig. 43






























