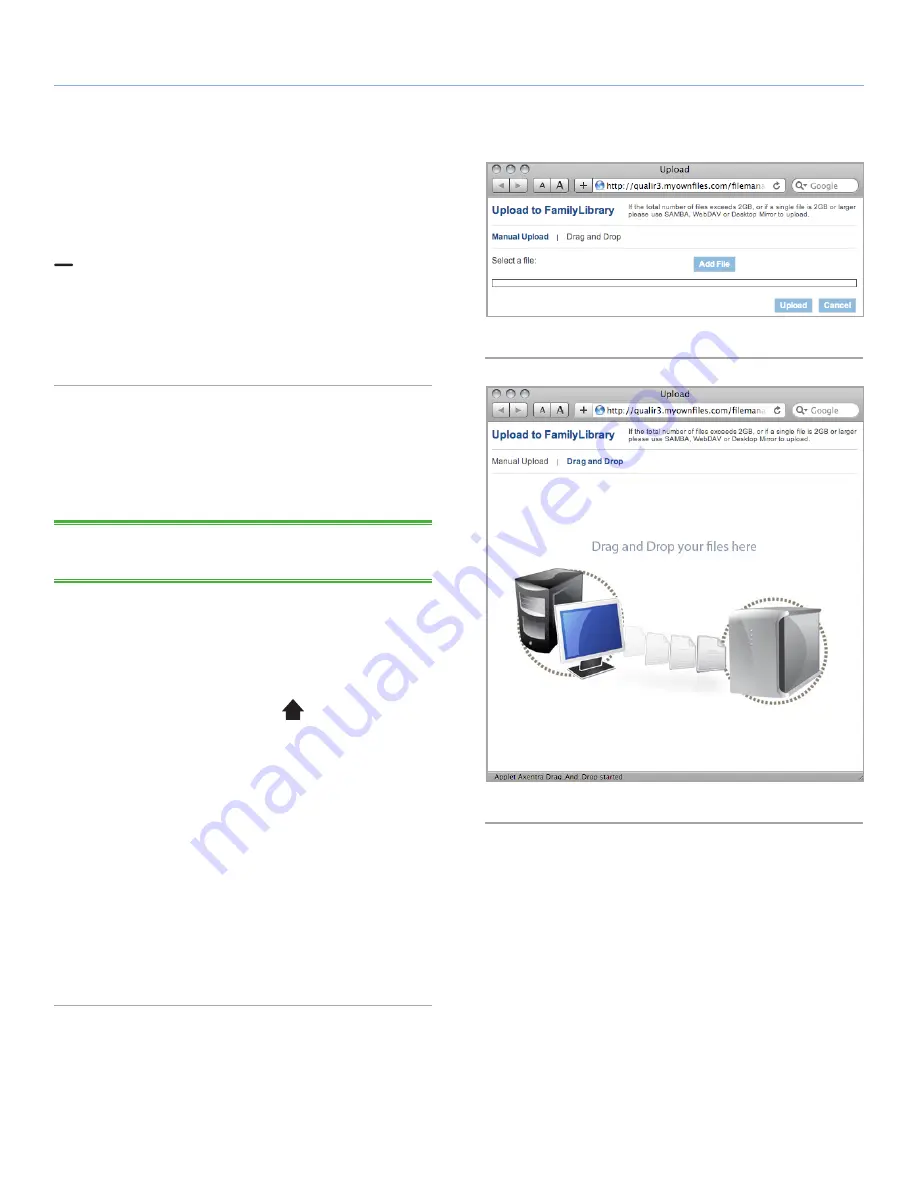
LaCie Internet Space 2
About HipServ Web Portal Interface
User Manual
page 28
6.4.8. Deleting a Folder
Deleting a folder removes it and all its files and subfolders from the
LaCie Internet Space 2. Delete folders carefully!
To delete a folder, select it, and then click the
Delete Folder icon
(
). You can also select the folder, display the menu, and then
select
Delete
.
Note that if you delete a folder, and an album contains a reference
to a file within the folder, the item will no longer be available from
the album.
6.4.9. Uploading Files
Uploading files copies them from your computer to the selected
folder. If you upload a file to a folder within
FamilyLibrary
, it will
be accessible to all users (unless the user’s account blocks access).
Only you can access a file uploaded to your
MyLibrary
folders.
TECHNICAL NOTE:
The HipServ Application allows you to a copy
a file or set of files that are less than 2 GB.
If you want to copy files greater than 2 GB, use HipServ Folders (
4.3.
Transferring Files from a Computer via the Finder/Windows Explorer
)
or DesktopMirror (see
7. DesktopMirror (Backup Application)
).
To select the destination for the upload, select the folder, display
the menu, and then select
Upload
. Alternatively, you can select the
folder, and then click the
Upload
icon (
). The Upload window
appears. You can now choose
Manual Upload
or
Drag and Drop
.
Manual Upload lets you select individual files, and is the default
method. Drag and Drop lets you drag multiple files and entire fold-
ers from Explorer/Finder.
To use Manual Upload, click
Manual Upload
(this option is selected
by default) (
Fig. 33
). Click
Add File
, browse to the file, and then click
Open
. Optionally add more files. Click
Upload
to upload the file(s).
Once the upload is complete, click
Close
.
To use Drag and Drop, click
Drag and Drop
. A window appears,
prompting you to drag and drop your files here (
Fig. 34
). Drag the
file from Explorer/Finder and drop it into the window. You can drag
multiple files or folders. Click
Upload
to upload the file. Once the
upload is complete, close the window.
Fig. 33
Fig. 34






























