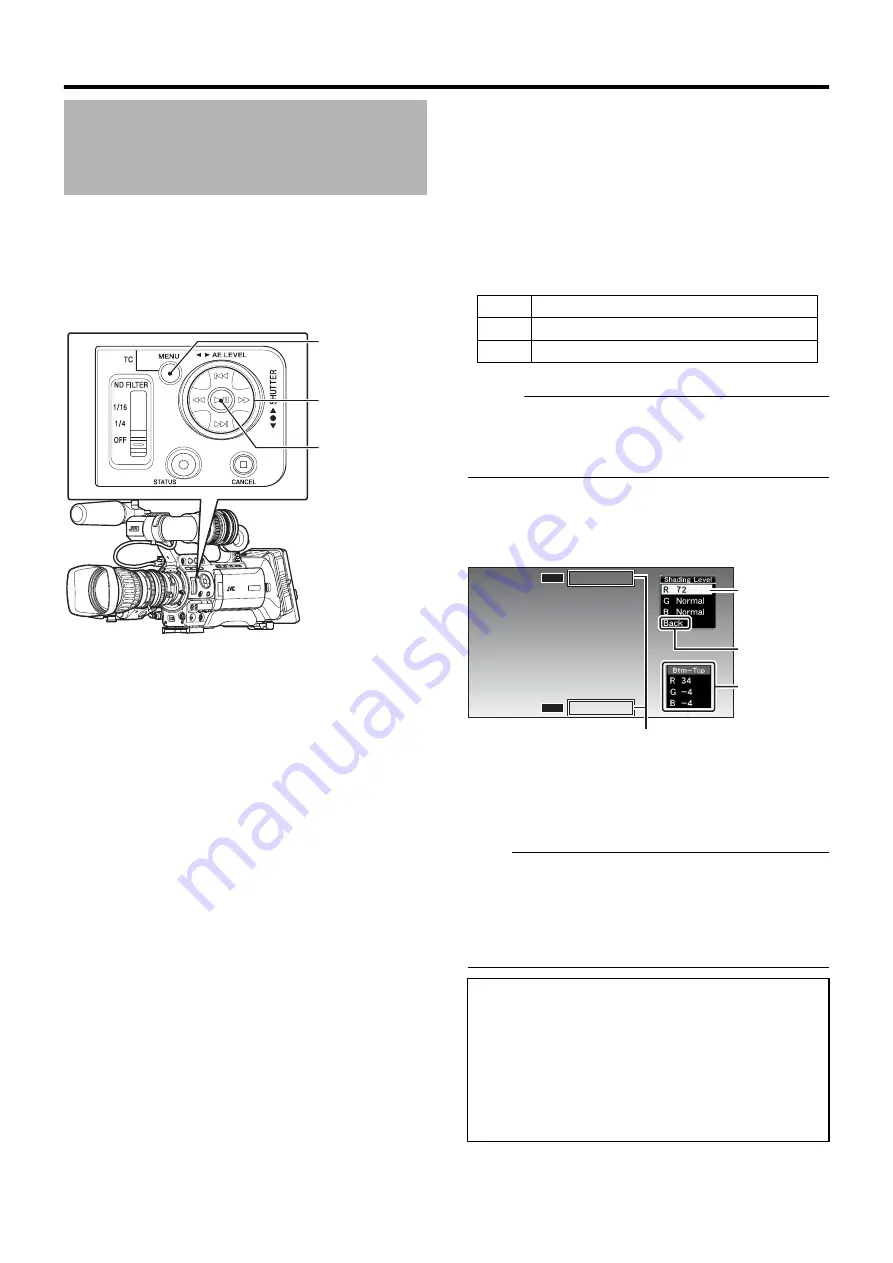
44
You need to adjust white shading when you change the lens.
Even if white balance is adjusted in the center of the screen,
the top and bottom of the screen may not be adjusted.
In this case, green and yellow colors may appear on the
screen. This is due to the characteristic of the lens.
Correcting this phenomena is known as white shading
adjustment.
Perform this adjustment after adjusting the white balance.
1
Fill the monitor screen with a pattern box of uniform light
source or white (plain) paper shone with uniform lighting.
2
Set the control of the camera lens as follows.
A
Set the aperture to F4 or more such that the iris
achieves optimum brightness.
If the brightness is insufficient even at F4, set to the
optimum brightness by increasing the lighting.
B
When using a zoom lens, set to the center of the zoom
adjustment range.
3
Adjust the white balance of the camera recorder.
Page 42 [Memory A Mode (A), Memory B Mode (B)])
4
Set the chroma level of the monitor to the maximum.
5
Check the monitor screen.
●
There is no need for adjustment if there is no color at the top
and bottom of the screen.
●
If the top of the screen is greenish and the bottom is reddish
or vice versa, continue this adjustment.
6
Adjust the white shading.
It is recommended to adjust only G (green).
A
Set [Main Menu]
B
[Camera Process]
B
[White Balance]
B
[Shading Mode] to
A
Manual
B
B
Select [Adjust] in the [White Balance] menu and press
the Set button (
R
).
C
Select the item to change with the cross-shaped
button (
JK
) and press the Set button (
R
).
D
Change the setting value with the cross-shaped
button (
JK
) while looking at the evaluated value at the
bottom right of the LCD monitor or viewfinder screen.
●
If the evaluated value of the adjusting channel is larger
than 0, use the cross-shaped button (
K
) to change the
setting value so that the value is more or less
A
Even
B
.
Similarly, if the value is smaller than 0, use the cross-
shaped button (
J
) to change the setting value.
(Adjustment range : Min (-128) to Normal to Max (127))
Memo :
●
There may be some delay in the changes of the evaluated
value after pressing the cross-shaped button (
JK
).
●
Increasing the setting value suppresses the colors at the
bottom and enhances the colors on top.
E
Press the Set button (
R
) to save the settings after the
changes are complete.
F
Select [Back] and press the Set button (
R
) to return to
the [White Balance] menu.
7
Press the [MENU] button to return to the normal
screen.
8
Readjust the white balance. (
Note :
●
If the lens setup is incorrect, you may over-correct the white
shading. Set to the recommended settings for the lens. (Do
not open the iris more than F4. Do not adjust the zoom lens
at the telephoto or wide angle end.)
●
White shading occurs as a result of the optical characteristic
of the attached lens. This is not a camera malfunction.
Adjusting the White
Shading
Cross-Shaped
Button (
JK
)
Set Button (
R
)
[MENU] Button
[R]
Red adjustment
[G]
Green adjustment
[B]
Blue adjustment
Evaluated value:
A value that compares the average values of the R, G, B
channels in the evaluated value detection frames at the top
(Top) and bottom (Btm) of the LCD monitor or viewfinder
(difference between [Top] and [Btm]).
If [Top] is larger than [Btm], a negative value is displayed. If
[Top] is smaller than [Btm], a positive value is displayed.
When there is no difference between [Top] and [Btm],
A
Even
B
is displayed. Set such that the evaluated value is
more or less
A
Even
B
.
Top
Btm
C D
F
Evaluated Value Detection Frames
Evaluated
Value
Содержание GY-HM790U
Страница 5: ...V ...






























