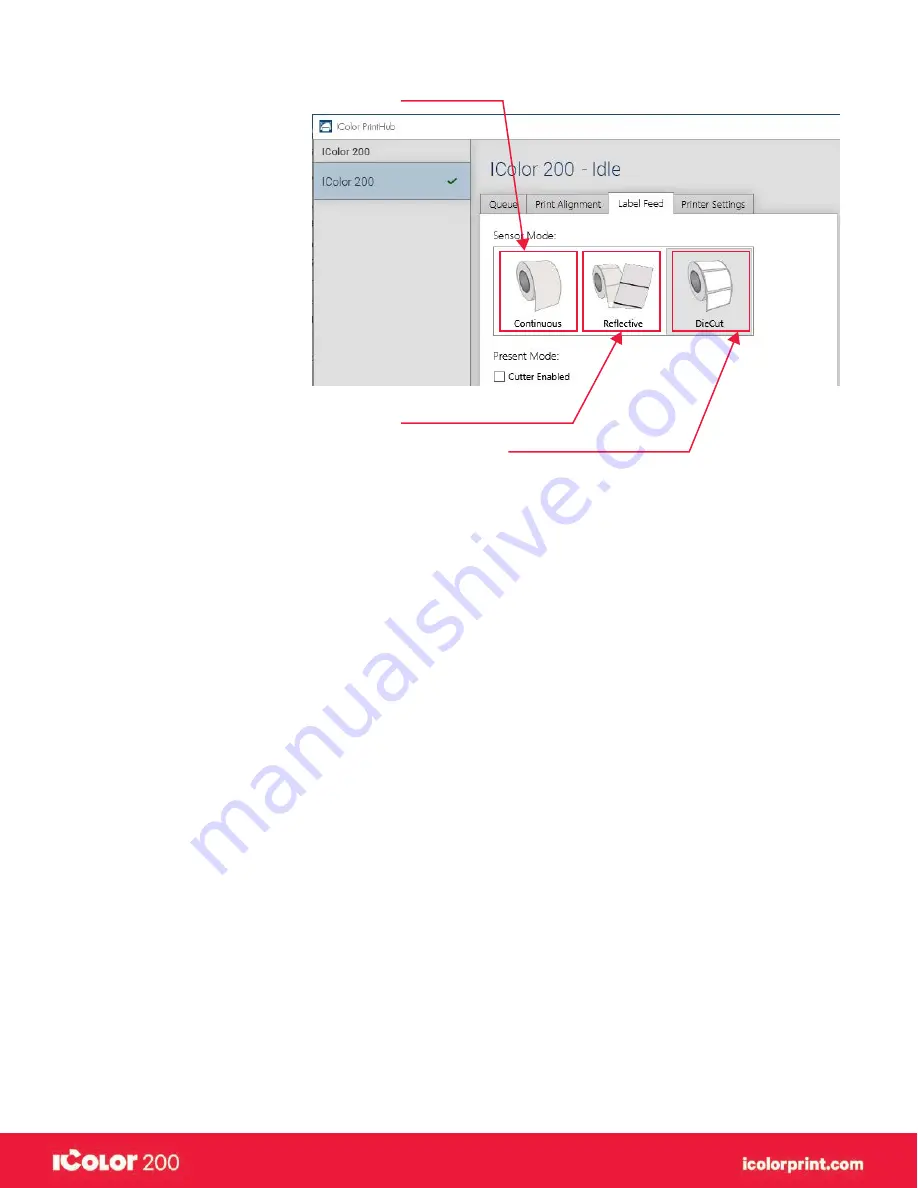
|
16
User Manual – February 2020 Edition
There Are Three Sensor Modes:
Die-Cut (Default)
If you are using standard die-cut labels that look similar to the graphic, use this setting regardless of the size of
the label. Also, use this setting for Through-hole label material where a hole is punched through each label or a
notch
is cut in the side.
Reflective
Use Reflective for label material where a black pre-printed line (black mark) on the back of the label stock
indicates the break between labels. Black marks are required on clear label stock rolls, or label where the label
waste matrix (waste) is left on the liner. Black marks can also be used for irregular shaped labels, circles larger
than 4 inches or on any stock where the print starting position cannot be sensed using the label itself.
Continuous
(Sensor off) If you have continuous stock with no die-cut, reflective mark or holes, set the sensor type to
Continuous. This will turn off the stock sensor. In this mode there is no way to set the print starting position. The
printer will simply start printing the first label and print each subsequent label immediately after that previous
one. To produce a gap between prints simply add the desired amount of white space to the end of the label
being printed.
Important Note!
You must also set the Stock Sensor Position (Section 2C) so that the sensor is sensing the correct point on the label
stock.
Continous
Reflective
Diecut
Содержание I Candy 200
Страница 1: ... 0 User Manual February 2020 Edition ...
Страница 3: ... 2 User Manual February 2020 Edition 1 Ready Set Go ...
Страница 9: ... 8 User Manual February 2020 Edition 2 Label stock ...
Страница 20: ... 19 User Manual February 2020 Edition 3 IColor200 Printhub ...
Страница 27: ... 26 User Manual February 2020 Edition 4 Printing fromaPC ...
Страница 42: ... 41 User Manual February 2020 Edition 5 Printing from aMac ...
Страница 58: ... 57 User Manual February 2020 Edition 6 Trouble shooting and maintenance ...
Страница 69: ... 68 User Manual February 2020 Edition 7 Technical specifications ...
Страница 71: ... 70 User Manual February 2020 Edition 8 Index ...
















































