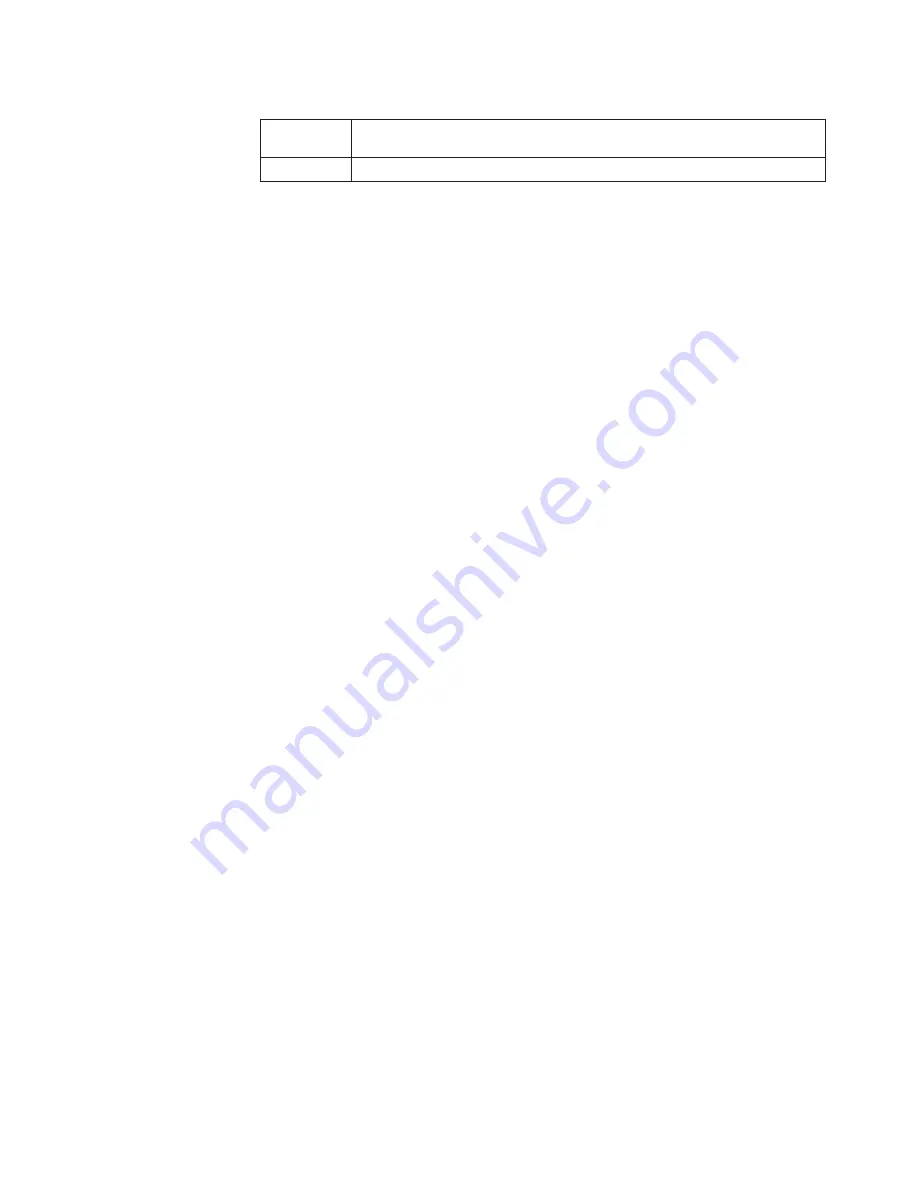
Table 15. Control buttons (continued)
Control
button
Description
Enter
The Enter button accepts the input and executes the selected function.
When entering a number, the Up and Down buttons start in the slow mode and
change to the fast mode if either button is held down. Most numbers go to a
maximum of 255; for large numbers, it may be faster to use the Down button.
Setting the IP address from the front panel:
1. Turn on the switch.
Wait two minutes while the diagnostics complete. The display panel goes blank
after the diagnostics have completed.
2. Press the Up button. The switch displays:
Configuration menu
3. Press the Enter button. The switch displays:
Ethernet IP address
4. Press the Enter button. The switch displays the current Ethernet IP address in
the form
xxx xxx xxx xxx
5. Change the current address to the preferred address.
Notes:
a. Press the Tab/Esc button to move the cursor (the entry point) from one
field to the next. If you go past a field, continue pressing the Tab/Esc
button until the cursor wraps around and returns to the desired spot.
b. Press the Up button to increment the current field. Press the Down button
to decrement the current field. Hold either button down to make these
actions happen rapidly. The numbers in the field wrap from 0 to 255 or
from 255 to 0, depending on whether you are incrementing or
decrementing. This helps you get to the desired value quickly.
When you have all fields set to the desired value continue with the next step:
6. Press the Enter button . The switch displays:
Accept ? Y
N
Press the Tab/Esc button to indicate
Yes
. Press the Enter button to indicate
No
.
a. If you respond
No
, the switch again displays the Ethernet IP address. You
can now restart the process.
b. If you respond
Yes
, the switch displays:
updating the Config
.
This response causes the new address to be stored.
After the switch has made the change, it again displays the Ethernet
address.
c. If no other address is to be changed (gateway or Subnet), stop here by
pressing the Tab/Esc button. You are done setting up the switch.
d. If you need to set other switch addresses (gateway or subnetmask), press
the Up button. The switch displays:
Ethernet Subnetmask
.
7. Press the Enter button. The switch displays the current Ethernet Subnetmask in
the form
xxx xxx xxx xxx
.
8. Change the current Subnetmask to the preferred address.
When you have all fields set to the desired value, continue with the next step.
Chapter 3. Installing the switch
29
Содержание 2109 - SAN Fibre Channel Switch Model S16
Страница 2: ......
Страница 3: ...IBM SAN Fibre Channel Switch 2109 Model S16 Installation and Service Guide SC26 7352 01 IBM...
Страница 12: ...x IBM SAN Fibre Channel Switch 2109 Model S16 Installation and Service Guide...
Страница 14: ...xii IBM SAN Fibre Channel Switch 2109 Model S16 Installation and Service Guide...
Страница 34: ...18 IBM SAN Fibre Channel Switch 2109 Model S16 Installation and Service Guide...
Страница 60: ...44 IBM SAN Fibre Channel Switch 2109 Model S16 Installation and Service Guide...
Страница 84: ...68 IBM SAN Fibre Channel Switch 2109 Model S16 Installation and Service Guide...
Страница 100: ...84 IBM SAN Fibre Channel Switch 2109 Model S16 Installation and Service Guide...
Страница 102: ...Figure 33 A fabric with three zones 86 IBM SAN Fibre Channel Switch 2109 Model S16 Installation and Service Guide...
Страница 106: ...90 IBM SAN Fibre Channel Switch 2109 Model S16 Installation and Service Guide...
Страница 132: ...116 IBM SAN Fibre Channel Switch 2109 Model S16 Installation and Service Guide...
Страница 146: ...130 IBM SAN Fibre Channel Switch 2109 Model S16 Installation and Service Guide...
Страница 154: ...138 IBM SAN Fibre Channel Switch 2109 Model S16 Installation and Service Guide...
Страница 160: ...144 IBM SAN Fibre Channel Switch 2109 Model S16 Installation and Service Guide...
Страница 172: ...156 IBM SAN Fibre Channel Switch 2109 Model S16 Installation and Service Guide...
Страница 177: ......






























