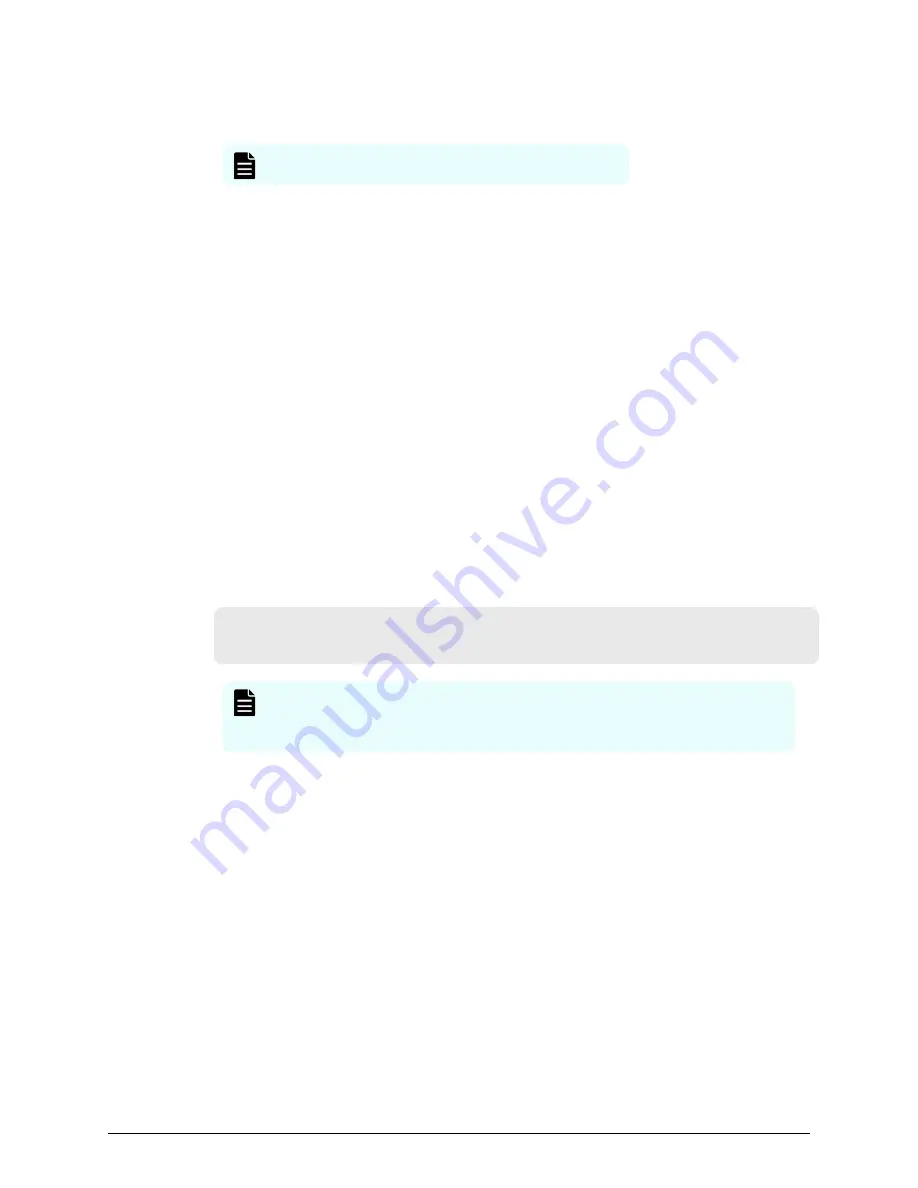
6. Exit the command prompt.
7. Move the configuration file from the SVP to a USB flash drive.
Note: Do not edit the contents of the backup file.
Restoring the SVP configuration
If you backed up the SVP configuration, you can use the following procedure to restore
the configuration. This procedure is particularly useful when you receive a replacement
SVP and want to install a configuration that was used on your previous SVP.
Before you begin
■
Verify the client PC is connected to the SVP through a Remote Desktop Connection.
■
Check the storage system you want to restore is registered on the SVP.
■
Configure the service setting to not start automatically when the SVP restarts.
Procedure
1. Copy the backup file to a folder on the SVP.
2. On the SVP, exit to a Windows command prompt as Administrator.
3. Move to the directory where the backup file exists, and then issue the following
command:
C:\MAPP\wk\Supervisor\MappIniSet\MappRestore.bat[absolute path of the
backup (tgz zip) file]
Note: In this command,
C:\MAPP
indicates the installation directory of
the SVP. If the installation directory is different, replace
C:\MAPP
with the
specified installation directory.
4. At the restoration message, press any key to continue.
5. Configure the service setting that you want to start automatically the next time the
SVP restarts (see Changing storage system information in the Storage Device List).
6. Restart the SVP. Wait approximately 10 minutes for the restart to complete.
Restoring the SVP configuration
Chapter 17: Back up and restore the SVP
Service Processor Technical Reference
249






























