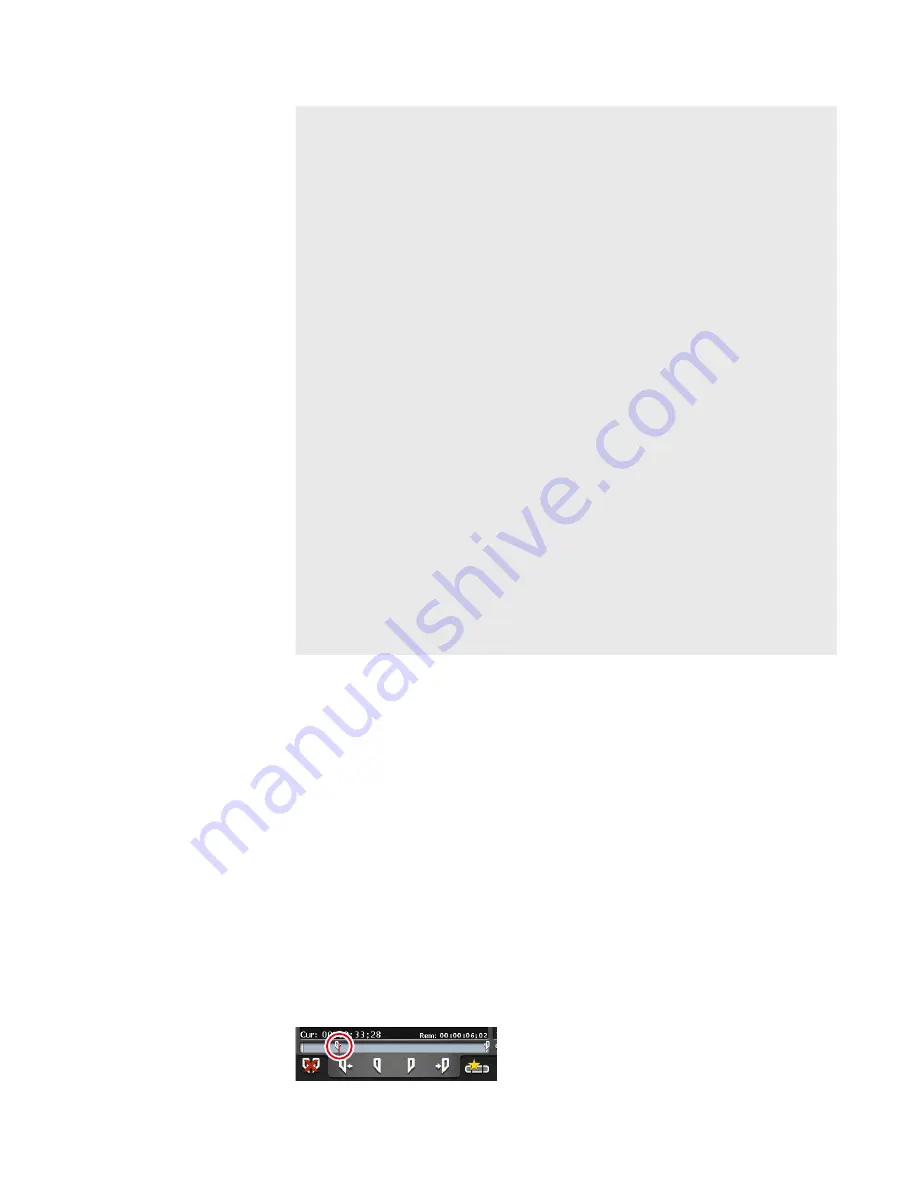
TIP
•
If a clip with alpha channel is added to the playlist in the
normal mode, the mode switches to the Fill/Key output mode
after unmounting. The video may be disrupted due to the
output signal loss when the modes are switched, however, this
is not a system failure.
•
The following operations are available while a clip with alpha
channel is loaded.
-
Moving to an In/Out point
-
Setting an In/Out point
-
Creating a sub clip (you cannot create a sub clip of a still
image clip with alpha channel)
-
Moving to the first frame, frame reverse, stop, playback,
frame forward, moving to the last frame, fast forward,
rewind, and variable speed playback
-
Scrubbing bar operation (workstation mode only)
-
Setting a fade in effect (applied to the Key side)/fade out
effect (applied to the Key side)/actions (pause, loop) to an
event in a playlist
-
Setting markers, moving to markers
•
The following operations are not available while a clip with
alpha channel is loaded.
-
Switching to the TRIM mode in the playlist view
•
You can also play clips with alpha channel using the remote
control with AMP commands.
Editing a clip
Setting In and Out points to a clip
You can set In and Out points to a clip.
If In and Out points have been set to a clip, you can move to the set In point
or Out point, trim between In-Out points, or save it as a sub clip.
1
Load a clip to the P1 channel (or P2 channel).
Loading contents to P1/P2 channel
2
Play a clip and tap [Mark(In)] when you want to set the In point.
Operation buttons of P1/P2 channel (clip view)
The In point is set to the current position. A icon appears in the In point
position on the scrubbing bar.
109
May 16, 2016
T2 Elite 2/Pro 2/Express 2/Elite/Pro/Express User Manual
Editing a clip






























