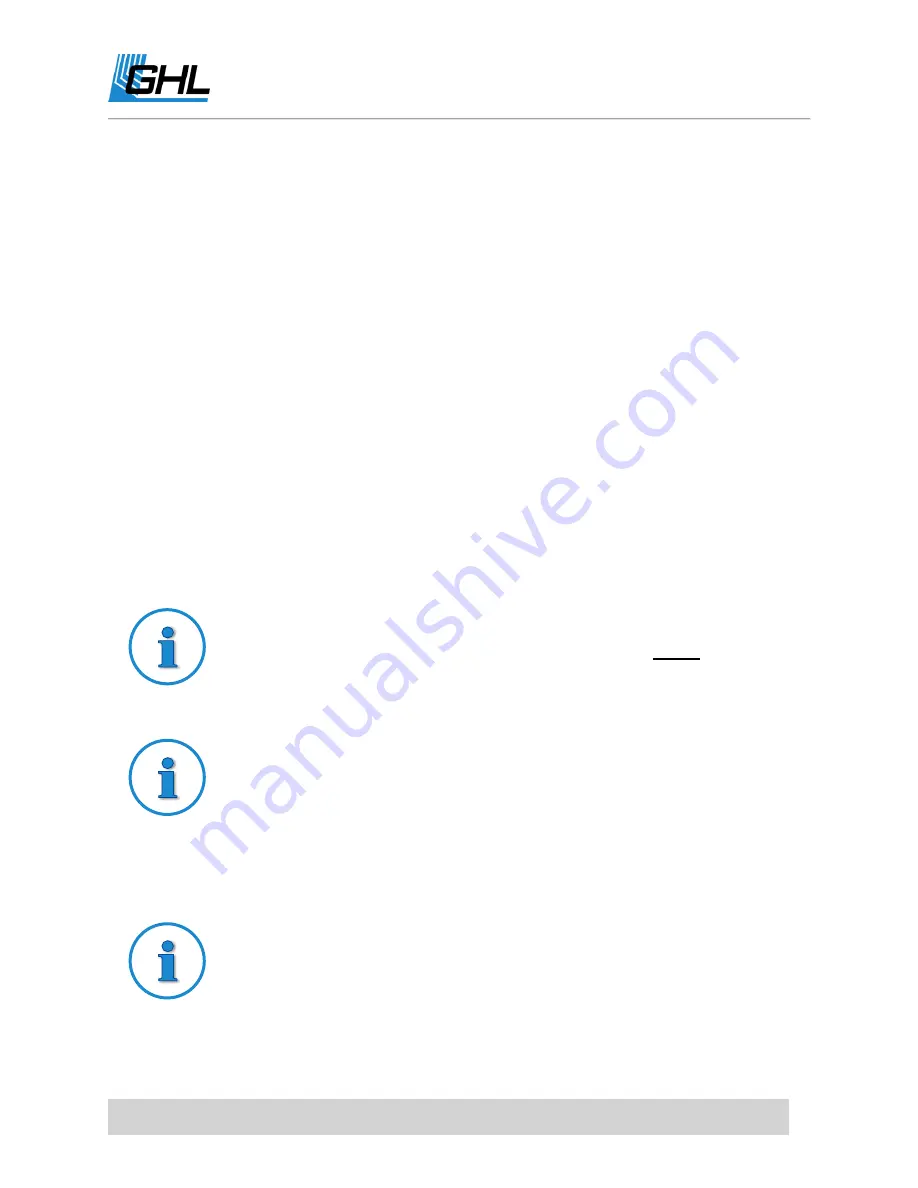
ProfiLux 4 Resource Guide
EN
2018-13-11
22
2.
Write down the P4’s hotspot IP address located in the same right-column. This is the
HOST number which you should enter when creating a new connection in GCC or the
app.
3.
Click SAVE CHANGES then
DISCONNECT.
4.
Wait 20-30 seconds for the P4’s WiFi hotspot to turn on.
When connecting directly to the P4, make sure your device (PC, Smartphone, tablet) is already
connected to the P4’s hotspot. If not, use your device to search for nearby Wi-Fi networks and
select the P4’s hotspot signal. When prompted, enter the password you assigned for this
hotspot. Once you are connected, you will be able to connect to the P4 through GCC or the
app. If necessary, create a new connection in GCC or the app and enter the IP address into the
HOST box; this is the IP address you wrote down in step 2.
How to connect to the P4 via Wi-Fi
This section will show you how to wirelessly connect to your ProfiLux controller AFTER you’ve
added it to your Wi-Fi network.
REQUIRED: P4 must be on your Wi-Fi network
In order to connect to your P4 wirelessly, your controller must be on your
Wi-Fi network. This means the
GREEN
light at the front of the P4 must be
ON (blinking is normal).
NOTE: You must be on the same Wi-Fi network as
your P4
In order to connect to your P4 wirelessly with either GHL Control Center or
the app, the device you are using to connect must be on the same Wi-Fi
network as your P4. This only applies when you connect to the P4 through
your Wi-Fi network.
TIP: Access your P4 from a web browser
If you are within your Wi-Fi network range, you will be able to access your
P4’s web-interface from any web browser. Simply use any device that is on
the same network, open a web browser, and type-in the IP address of your
P4 into the address bar. (Default username: admin) (Password: Starfish)






























