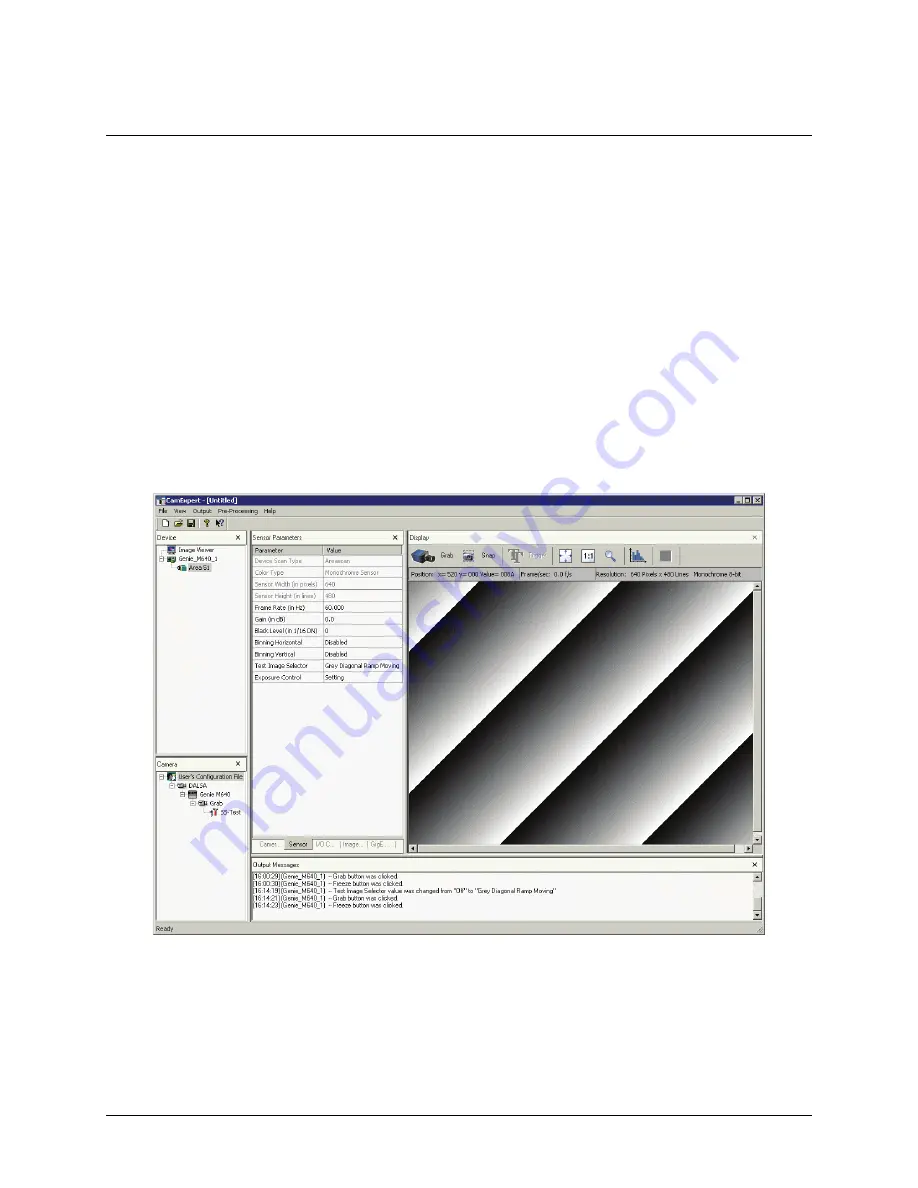
Genie Monochrome Series-GigE Vision Camera
Installing the Genie Camera
•
29
Quick Test with CamExpert
When the Genie camera is directly connected to a Gigabit network adapter on a host computer or via a network
switch, testing the installation with CamExpert is a straightforward procedure.
•
Start Sapera CamExpert by double clicking the desktop icon created during the Genie software installation.
•
CamExpert will search for installed Sapera devices. In the Device list area on the left side, the connected Genie
camera is shown or will be listed in a few seconds after CamExpert completes the automatic device search
(device discovery).
•
Select the Genie camera device by clicking on the camera user-defined name. By default the Genie camera is
identified by its serial number. The LED of the Genie will turn green, indicating the CamExpert application is
now connected.
•
Click on the Grab button for live acquisition (the Genie default is Free Running mode). Focus and adjust the
lens iris. See
"
Operational Reference
" on page 31
for information on CamExpert parameters with the Genie
camera.
•
The following figure shows CamExpert with the Genie generating a diagonal test pattern. Select this via the
Test Image Selector drop menu from the Sensor Parameters tab.
Содержание M1024
Страница 88: ...86 Network Overview Tools Genie Monochrome Series GigE Vision Camera...
Страница 111: ...Genie Monochrome Series GigE Vision Camera Technical Specifications 109 EC FCC Declaration of Conformity...
Страница 112: ......
Страница 126: ...124 Troubleshooting Genie Monochrome Series GigE Vision Camera...
Страница 132: ...130 Glossary of Terms Genie Monochrome Series GigE Vision Camera...






























