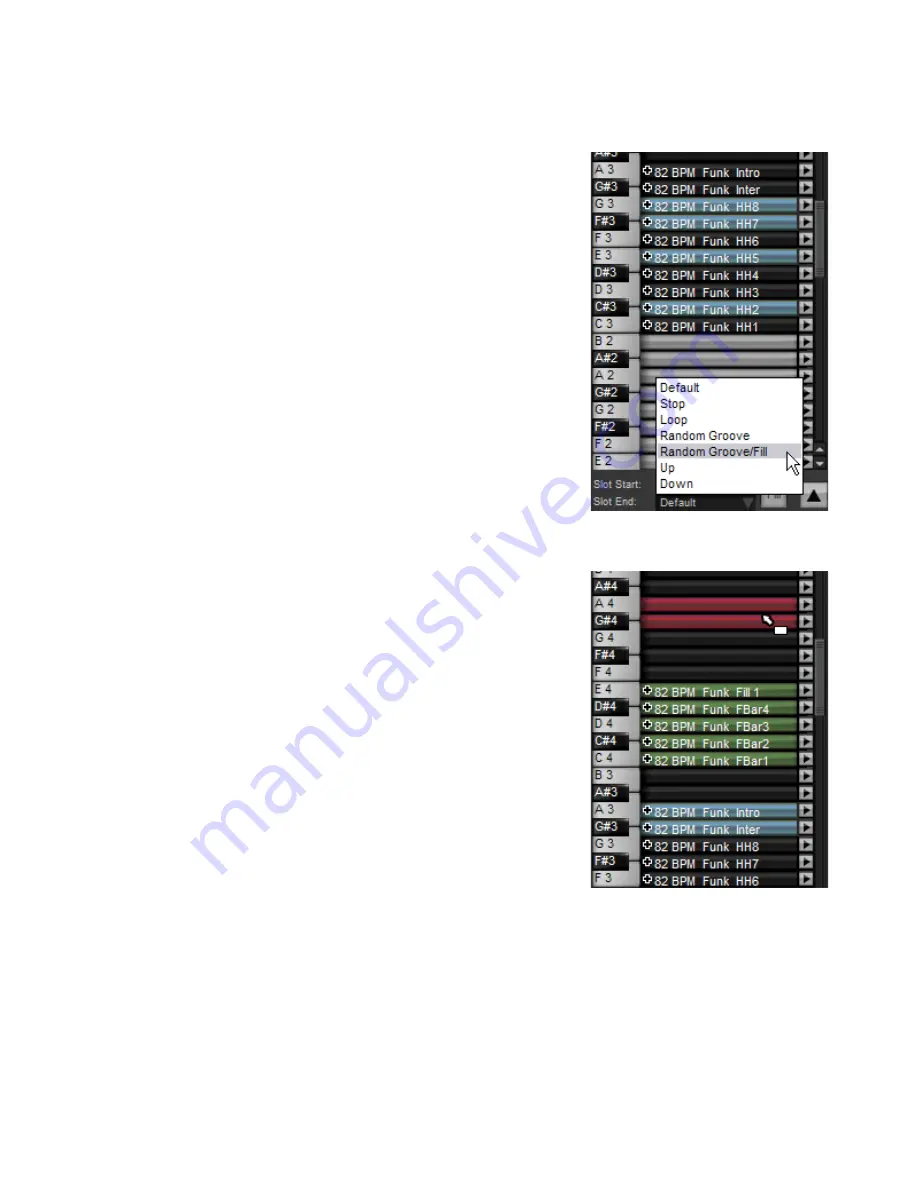
5:5 Working with Grooves in the Palette
Selecting Grooves
Click a Groove slot in the Palette in order to select it. If the slot contains a Groove, it is shown in the Editor.
Multiple Selection
You can select multiple Grooves in the Palette by holding down the CTRL or SHIFT
keys while clicking on Grooves.
Please note that when multiple Grooves are selected, you cannot use the Editor.
• CTRL-click on a Groove (windows)
• Apple click on a Groove (Mac)
Adds the Groove to the current selection. If the Groove is already selected, this proc-
ess de-selects it.
• SHIFT-click
Selects all Grooves between the currently selected Groove and the lowest or highest
selected Groove (a contiguous selection).
Operations on Grooves in the Palette
Setting Slot Groove Actions
You can define the way in which each Groove in the Palette behaves when it starts
playing and what happens when it ends.
Selecting multiple Grooves is very useful for setting Slot start and end actions for
more than one Groove slot at once. Simply multiple-select the desired Grooves and
set the Slot Start and End Actions as normal. The Actions are applied to all Grooves
in the selection.
Please see section 5:6 for more details on making these settings.
Moving Grooves
You can move selections up or down the Palette via drag & drop. If you move a
single Groove from one slot to a slot containing an existing Groove, the Grooves are
swapped between slots.
When you move multiple Grooves, they are placed on sequential Groove slots going
up from the slot on which they were dropped.
If any other Grooves already exist within this sequence of slots, they are swapped
into the original slot of the Groove which replaces it.
Copying Grooves
If you hold down the ALT key while you drag & drop, the selection is copied (any
Grooves that already exist in the destination slots are over-written).
Please note that if you move or copy an arbitrary multiple selection (in other words,
the selected Grooves are not all in neighbouring slots to each other), the moved or
copied Grooves are placed on neighbouring slots to each other.
Saving and exporting Grooves
You can save or export a selection of one or more Grooves. See section 5:8 for
details.
Editing Grooves
When a single Groove is selected, it is shown in the Editor, which provides a comprehensive environment for adjusting existing
elements and adding new ones using the mouse or MIDI input. You can also apply humanization effects to either the currently
selected Groove or the whole Palette.
It is not possible to edit multiple Groove selections.
See chapter 6 for a full guide to using these features.
Adding Grooves to the Drum Track
Add a selection of Grooves from the Palette to the Drum Track by dragging and dropping it to the desired position, indicated by
the insert marker.
See section 7:5 for more details on this feature.
Setting the Slot End Actions for a
multiple Groove selection.
Moving a selection of
Grooves to new slots.
Содержание BFD2
Страница 1: ...2 0 1 Dec 2007 www fxpansion com...






























