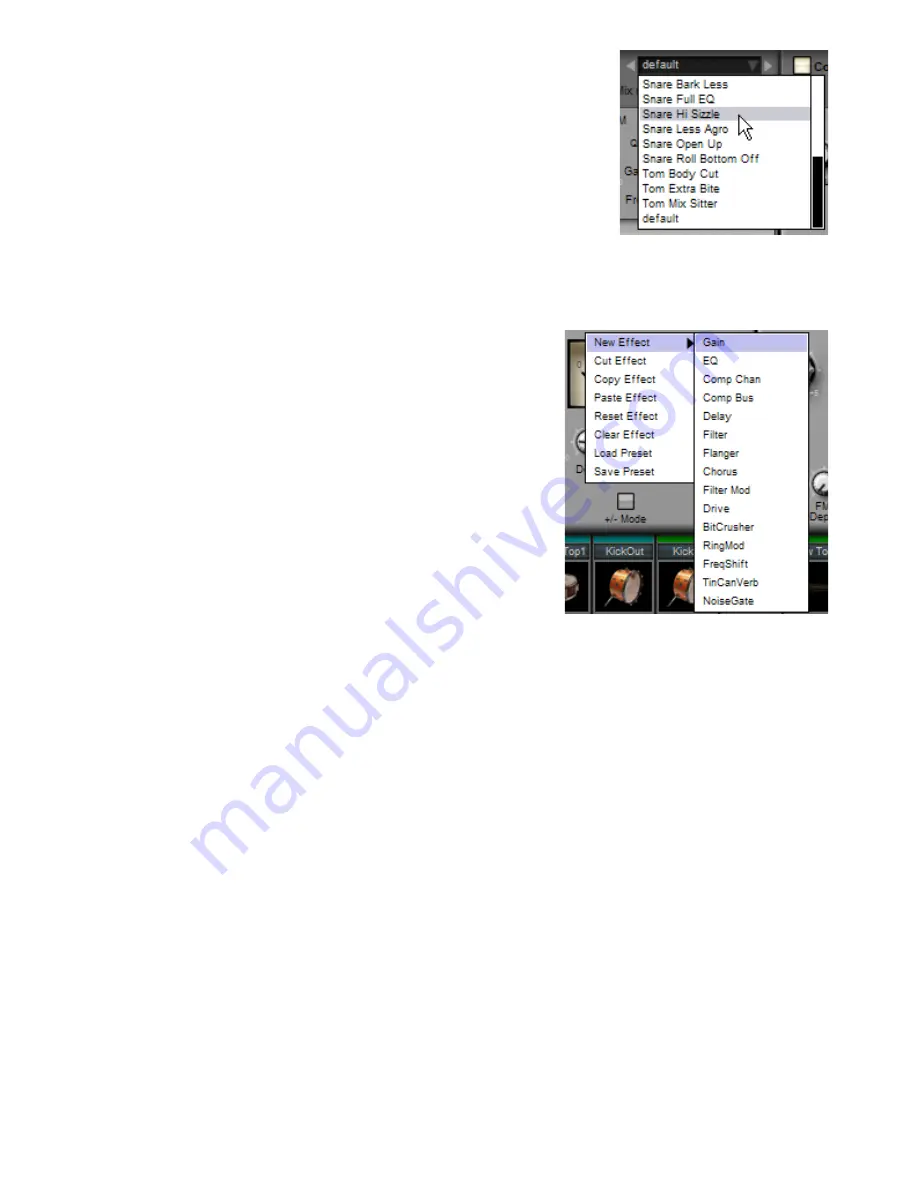
FX Preset browser
The preset browser provides a drop-down menu showing all available presets for an effect,
as well as buttons to step to the previous and next available presets. It also serves to display
the name of the last loaded preset.
Clicking the name of the preset displays a menu showing all available presets. Simply click
on a preset to load it.
Managing FX with the Effect context menu
Clicking the effect menu button makes the effect context menu appear.
This menu can also be accessed by right-clicking anywhere on an effect’s interface.
New effect
This is a sub-menu containing a list of BFD2 FX, letting you load a new effect in place of that currently in the slot. This is espe-
cially useful if you’re using the Regular mixer channel view, which does not show the standard channel effect slots which allow
you to load FX.
The following FX are available:
Gain
EQ
Comp Chan
Comp Bus
Delay
Filter
Flanger
Chorus
Filter Mod
Drive
Bitcrusher
RingMod
FreqShift
TinCanVerb
Noise Gate
See chapter 12 – in particular sections 12:3 to 12:6 – for details on using each
effect.
Copy effect
This function copies the current effect and its settings to the clipboard.
Paste effect
This function pastes any effect and its settings from the clipboard to the current
effect slot.
Reset effect
Clicking this function resets the current effect to its default settings.
Clear effect
This function removes the effect from the slot.
Load preset
Clicking this item makes a system file open dialog appear, allowing you to load previously saved preset files for the effect.
You can also use the preset browser in order to quickly browse through available presets.
Save preset
Clicking this item brings up a system file save dialog, allowing you to save the effect’s current settings as a preset.
Presets can be reloaded using the Load preset function on the effect context menu, or by using the preset browser.
Swapping and copying FX between slots
You can re-order and copy FX in a channel’s slots using drag and drop. This offers a quicker way of performing these tasks com-
pared to using the Copy/Paste and Clear functions on the effect context menu.
Swapping FX between slots
Simply click an effect’s interface and drag it to the left or right until it ‘docks’ into another slot. When you release the mouse button,
it is dropped into the destination slot, and the content of the destination slot is moved to the moved effect’s original slot.
Copying FX from one slot to another
If you hold down the ALT key while dragging and dropping an effect over another slot, it is copied onto the destination slot. Any
effect previously in the destination slot is lost.
Содержание BFD2
Страница 1: ...2 0 1 Dec 2007 www fxpansion com...






























