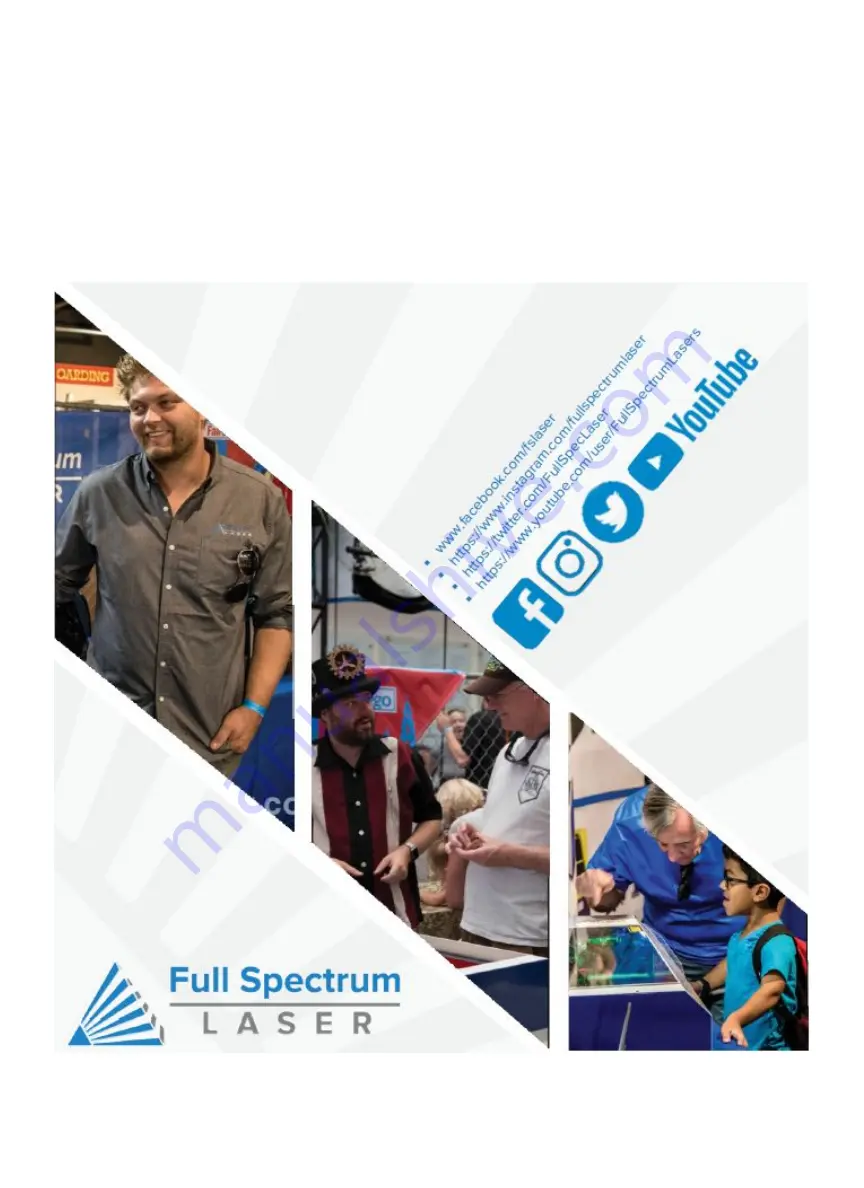
Join the Full Spectrum Laser Community
Full Spectrum Laser invites you to join our community of hobby makers and professional manufacturers
through our social media channels (Facebook, Instagram, Twitter, YouTube). We love being part of the hobby
maker culture and the industry we work in. You can follow us to see what is new at FSL, and learn about the
latest updates, projects, and more. Best of all, we offer countless FREE projects for you to make on your new
laser. Join our community and see what all the excitement is about.
86
Содержание MUSE TITAM
Страница 1: ......
Страница 4: ...Symbols and Definitions 3...
Страница 38: ...Settings A Laser Information regarding device options 37 Info Information regarding your machine...
Страница 39: ...Rotary Shows information on rotary Defaults Set image defaults with dither options 38...
Страница 40: ...Editor Editing menu for RE3 Network Network settings for RE3 39...
Страница 49: ...48 Engraving Rastering Power Settings...















