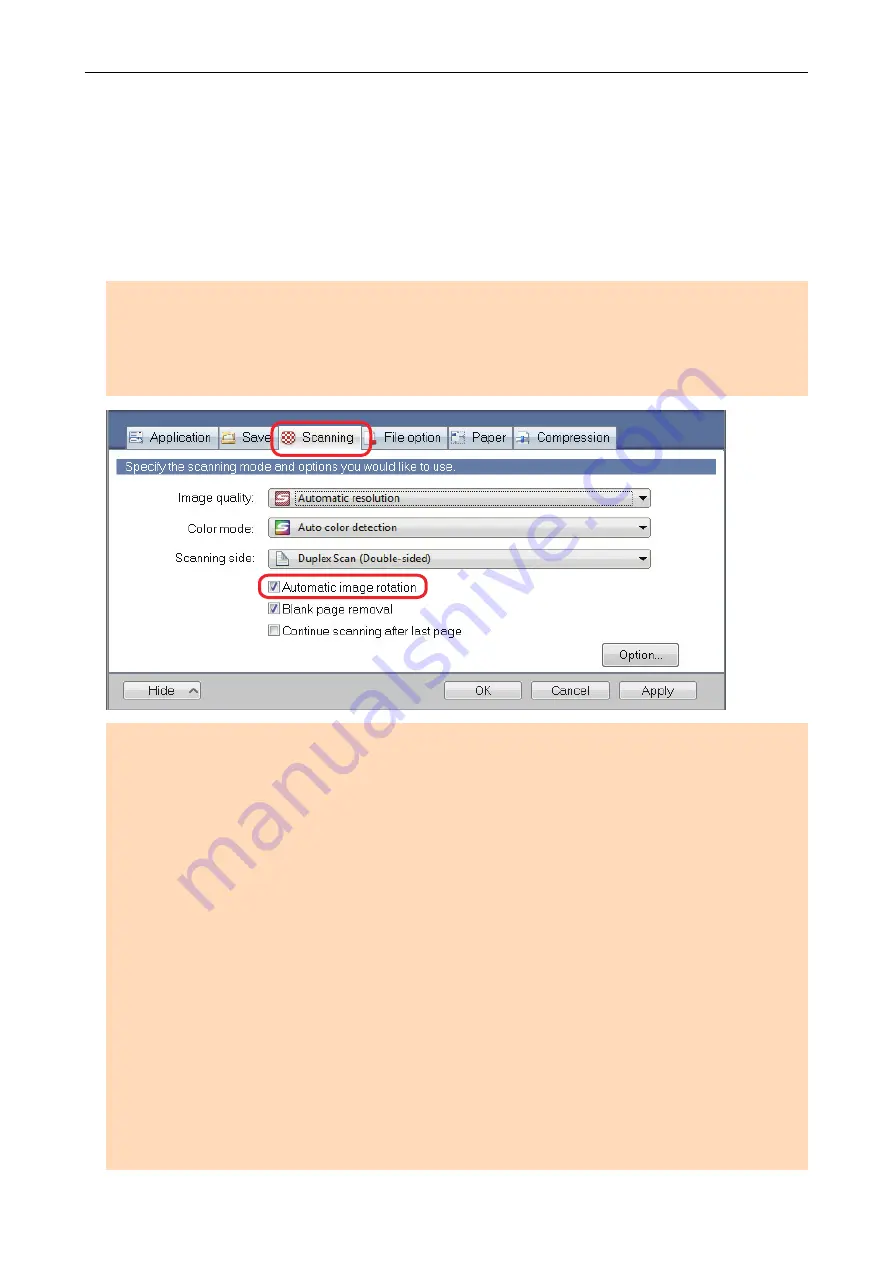
Rotating a Scanned Image to Its Correct Orientation
The ScanSnap is able to automatically rotate each scanned image to its correct orientation.
In an office environment, it is often the case that a single batch contains same size documents of
different page orientations. This function is useful for such document batches.
To rotate scanned images to their correct orientations, select the [Automatic image rotation]
checkbox in the [Scanning] tab of the ScanSnap setup window.
ATTENTION
In the case of SV600, if you select [Select later] from [Document type] in the [Paper] tab of the
ScanSnap setup window to scan a document and then select [Correct and save double-page spread
document images (book/magazine)] in the [ScanSnap Manager - Image scanning and file saving]
window, the scanned image is not rotated automatically to its correct orientation.
ATTENTION
The correct orientation of the scanned image is determined by the character strings printed on the
document. Therefore, the scanned images for the following types of documents may not rotate.
In that case, clear the [Automatic image rotation] checkbox:
l
Documents with many extremely large or small characters
l
Documents on which pitches between lines or characters are extremely narrow, or characters are
overlapped
l
Documents with many characters contacting underlines or borders
l
Documents with many images (such as photographs and figures) and few characters
l
Documents with characters on an unevenly colored background
Example: Shaded characters
l
Documents with many decorated characters
Example: Decorated characters (embossed/outlined)
l
Documents with characters on a patterned background
Example: Characters overlapping illustrations and diagrams
l
Documents with characters printed in various directions such as drawings
l
Documents written using only capital letters
l
Documents including handwritten characters
Rotating a Scanned Image to Its Correct Orientation
93
Содержание ScanSnap
Страница 1: ...P3PC 4452 04ENZ2 Advanced Operation Guide Windows ...
Страница 67: ...Using Profiles to Perform Scanning 67 ...
Страница 76: ...4 Click the Close button to close the ScanSnap Manager Profile Management window Profile Management 76 ...
Страница 78: ...4 Click the Close button to close the ScanSnap Manager Profile Management window Profile Management 78 ...
Страница 127: ...a The following message appears 3 Click the OK button to close all open windows Creating PDF A Files 127 ...
Страница 132: ...3 Click the OK button to close all the windows Starting Scanning Automatically SV600 132 ...
Страница 190: ...For details refer to Profile Management page 68 When Two ScanSnaps Are Connected to a Computer For SV600 190 ...






























