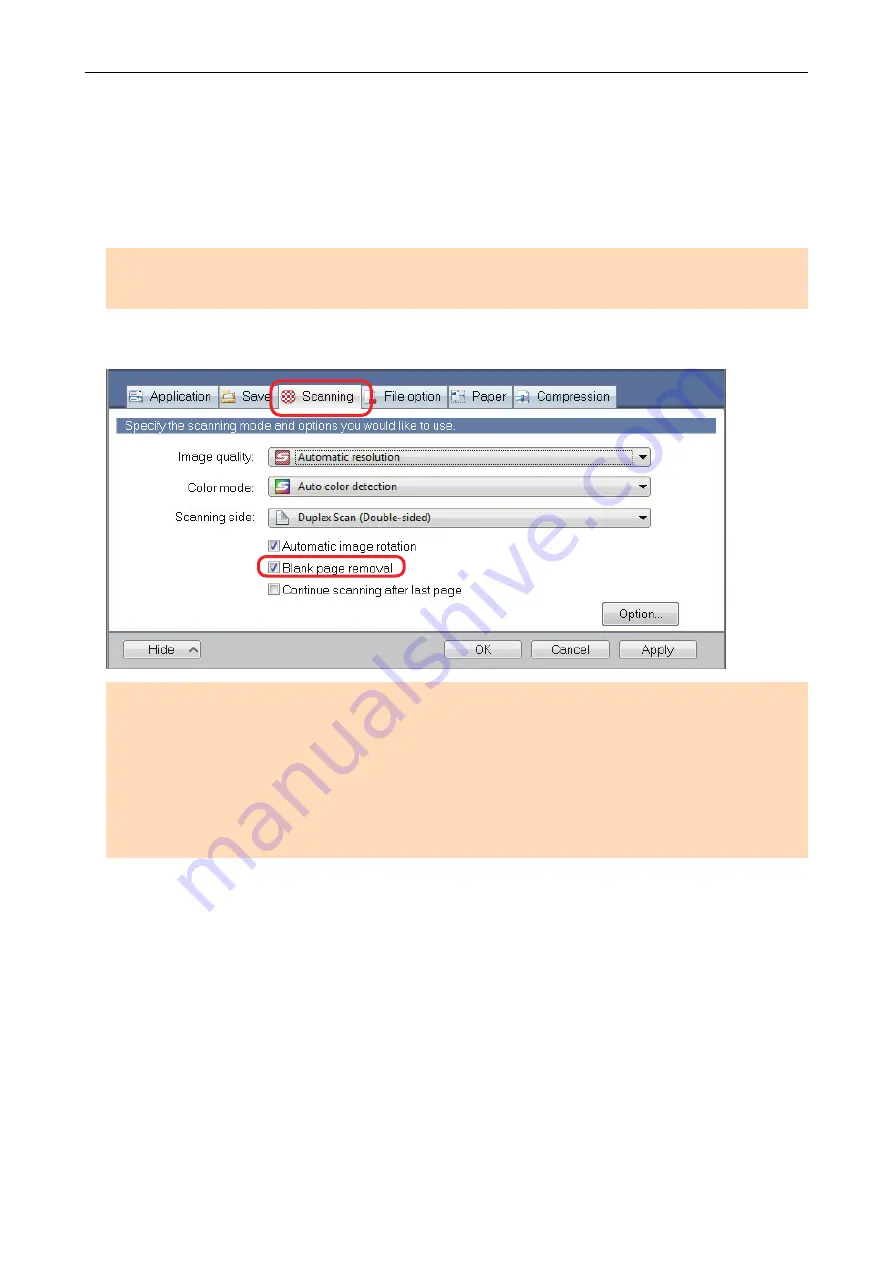
Deleting Blank Pages (Not Applicable to SV600)
The ScanSnap can detect and automatically delete blank pages from a scanned image. For
example, when you scan a mixed batch of double-sided and single-sided documents in duplex
mode, the images are generated without the back sides of the single-sided documents (blank
pages).
ATTENTION
Blank pages are not deleted when CardMinder is used.
To delete blank pages, select [Blank page removal] in the [Scanning] tab of the ScanSnap setup
window.
ATTENTION
The following documents may be detected as blank.
l
Almost blank documents with only a few characters
l
Documents of only one color (including black) and without any patterns, lines or characters
When you scan such documents, clear the [Blank page removal] checkbox.
Also make sure to check the image data for accidentally deleted pages when discarding the scanned
document.
Deleting Blank Pages (Not Applicable to SV600)
90
Содержание ScanSnap
Страница 1: ...P3PC 4452 04ENZ2 Advanced Operation Guide Windows ...
Страница 67: ...Using Profiles to Perform Scanning 67 ...
Страница 76: ...4 Click the Close button to close the ScanSnap Manager Profile Management window Profile Management 76 ...
Страница 78: ...4 Click the Close button to close the ScanSnap Manager Profile Management window Profile Management 78 ...
Страница 127: ...a The following message appears 3 Click the OK button to close all open windows Creating PDF A Files 127 ...
Страница 132: ...3 Click the OK button to close all the windows Starting Scanning Automatically SV600 132 ...
Страница 190: ...For details refer to Profile Management page 68 When Two ScanSnaps Are Connected to a Computer For SV600 190 ...






























