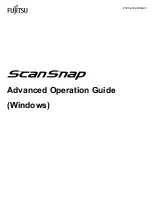Содержание ScanSnap
Страница 1: ...P3PC 4452 04ENZ2 Advanced Operation Guide Windows ...
Страница 67: ...Using Profiles to Perform Scanning 67 ...
Страница 76: ...4 Click the Close button to close the ScanSnap Manager Profile Management window Profile Management 76 ...
Страница 78: ...4 Click the Close button to close the ScanSnap Manager Profile Management window Profile Management 78 ...
Страница 127: ...a The following message appears 3 Click the OK button to close all open windows Creating PDF A Files 127 ...
Страница 132: ...3 Click the OK button to close all the windows Starting Scanning Automatically SV600 132 ...
Страница 190: ...For details refer to Profile Management page 68 When Two ScanSnaps Are Connected to a Computer For SV600 190 ...