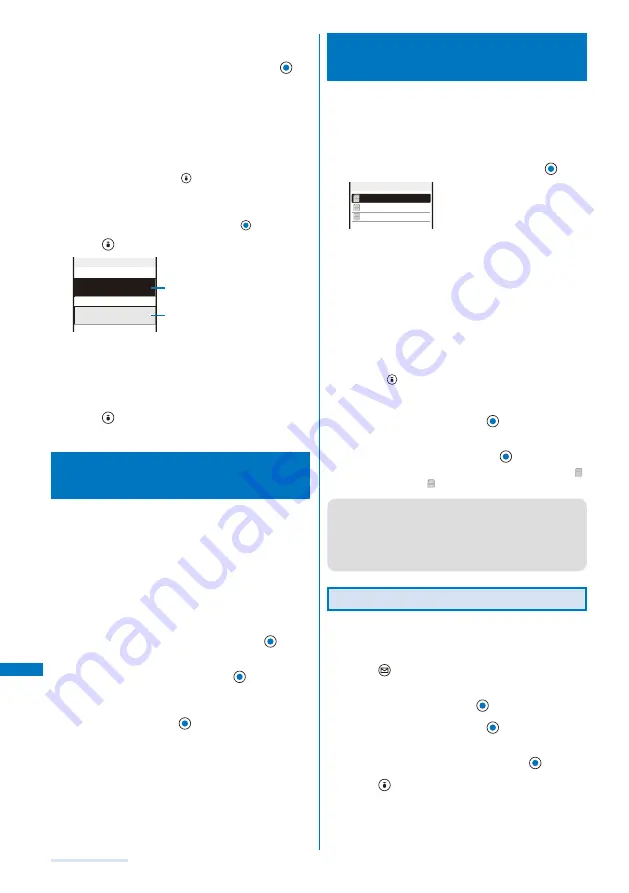
286
Entering Text
Example: Saving a word in the Prediction dictionary
1
From the Menu, select [Settings]
→
[Application]
→
[Input method]
→
[Edit prediction] and press
.
The Prediction dictionary display appears.
To add a word to the User dictionary
Select [Settings]
→
[Application]
→
[Input method]
→
[Edit user dict].
To delete a word
Move the cursor to the word and from the Function
menu, select [Delete one]
→
[Yes]. To delete several
words, from the Function menu, select [Select&delete]
and select words, press
(Complete), and select [Yes].
To delete all words, from the Function menu, select
[Delete all], enter the Security code, and select [Yes].
To edit a word
Move the cursor to the word and press
.
2
Press
(Create).
Reading(Keyword)
Word(Prediction)
Edit prediction
Reading field
Word field
3
Enter the reading in the reading field.
Enter a reading within 16 hiragana characters.
4
Enter the word in the word field.
Enter a word within 16 full-width or 32 half-width characters.
5
Press
(Complete).
The entered word is saved in the Prediction dictionary.
Restoring the Default Settings
<Reset
data>
The FOMA terminal’s dictionary has a data learning
feature. The data leaning feature memorizes the
frequency in which individual words are used and give
priority to the frequently used words when displaying
them in the matching words list/conversion target
words.
If you reset the learning data, the order of priority is
reset to the default setting.
1
From the Menu, select [Settings]
→
[Application]
→
[Input method]
→
[Reset data] and press
.
The Security code screen appears.
2
Enter the Security code and press
(OK).
The screen for confirming whether to reset the learning
data appears.
3
Select [Yes] and press
.
The learning data is reset.
Using the Downloaded
Dictionary
<Download
dictionary>
Up to 20 dictionaries can be downloaded using i-mode
for use with the FOMA terminal. When enabling a
downloaded dictionary, words saved in it appear in the
matching words list.
1
From the Menu, select [Settings]
→
[Application]
→
[Input method]
→
[Dictionaries] and press
.
流行語辞書
エリア辞書
大阪弁辞書
Dictionary folder
To display the detailed information
Move the cursor to the dictionary and from the Function
menu, select [Information].
To change the name
Move the cursor to the dictionary and from the Function
menu, select [Edit name]. Enter a name within eight full-
width or 17 half-width characters.
To delete a dictionary
Move the cursor to the dictionary and from the Function
menu, select [Delete]
→
[Delete one]
→
[Yes]. To delete
several dictionaries, from the Function menu, select
[Delete]
→
[Select&delete] and select dictionaries,
press
(Complete), and select [Yes]. To delete all
dictionaries, from the Function menu, select [Delete]
→
[Delete all], enter the Security code, and select [Yes].
2
Select a dictionary and press
(Set).
The Valid/Invalid display appears.
3
Select [Valid]/[Invalid] and press
.
When it is set to [Valid], the dictionary is enabled and “
”
(gray) changes to “
” (green).
●
If many dictionaries are enabled simultaneously, some
words may not be displayed in the matching words list.
●
The dictionary can be downloaded from “SO@Planet”.
[i Menu]
→
[
メニュー/検索
] (Menu/Search)
→
[
ケータイ電
話メーカー
] (Mobile Phone Manufacturers)
→
[SO@Planet]
(Japanese only)
Sorting the Downloaded Dictionaries
When you download several dictionaries, you can
change the order of the dictionaries in the list to display
words of a frequently used dictionary by priority.
1
Press
(Func) in the Dictionary folder display.
The Function menu appears.
2
Select [Reorder] and press
.
3
Select a dictionary and press
.
The Reorder display appears.
4
Select a position to move to and press
(Move).
5
Press
(Complete).
The searching priority is set.
Содержание SO903i
Страница 338: ...335 Index Quick Manual Index 336 Quick Manual 346 ...
Страница 347: ...MEMO ...
Страница 348: ...MEMO ...
Страница 380: ...Kuten Code List 06 11 Ver 1 A CKB 100 11 1 ...
Страница 382: ...2 ...
Страница 383: ...3 ...
Страница 384: ...4 ...






























