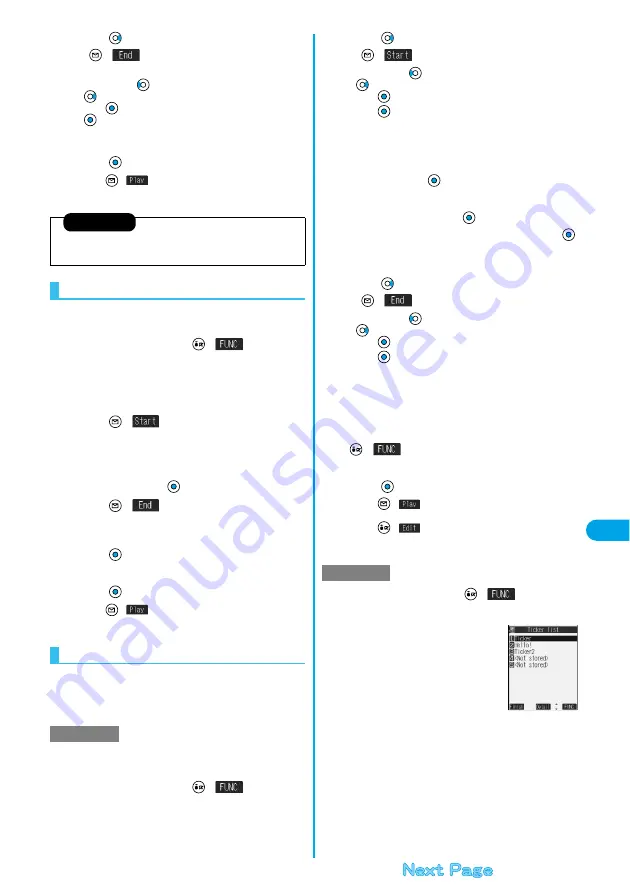
301
Da
ta Display/Edit/Ma
nageme
n
t
Ed
it
i
moti
o
n
4
Press
to select the end frame
(
)
The cut out range is played.
p
Press and hold
for at least one second to fast rewind and
to fast forward.
p
Press
to play the moving image or i-motion movie. Press
again to pause.
p
When the file size reaches approx. 800 Kbytes, the end frame is
automatically set.
5
Press .
p
Press
(
) to play demo image so that you can check
the edited moving image or i-motion movie.
You can record the sound over a certain range of an
i-motion movie.
1
i-motion Edit display
(
)
Rerecord sound
p
For the moving image or i-motion movie containing a ticker, the
confirmation display to the effect that the ticker is deleted appears.
Select “YES”.
2
Press (
).
Recording starts. Speak into the microphone.
p
When the Flat-plug Earphone/Microphone Set with Switch (option)
is connected, record the sound from the microphone of the Set.
p
To record the sound from a midway position of the moving image
or i-motion movie, press
to play it back.
3
Press (
).
Recording ends.
p
To record in succession, repeat step 2 to step 3.
4
Press .
Record Sound is finished.
5
Press .
p
Press
(
) to play demo image so that you can check
the edited moving image or i-motion movie.
You can compose and edit the ticker information (text
information displayed during playback) of i-motion
movie.
You can compose up to five tickers per moving image or
i-motion movie.
1
i-motion Edit display
(
)
Edit ticker
New
p
When a ticker has already been contained, the confirmation
display to the effect that part of the ticker might possibly be deleted
appears. Select “YES”.
Information
p
While editing, an approximate size of the cut out file is displayed.
p
If you execute “Trim
i
motion”, playback time may become longer.
Rerecord Sound
Edit Ticker
For “New”
2
Press
to select the start frame
(
)
p
Press and hold
for at least one second to fast rewind and
to fast forward.
p
Press
to play back the moving image or i-motion movie.
Press
again to pause.
p
When the end point of the ticker previously specified is reached by
fast rewind, the confirmation display appears to the effect that the
start point is defined. Select “YES”; then the start point is fixed and
you can create a ticker with no gap from the previous ticker.
3
Enter a ticker
p
You can enter up to 20 full-pitch or 40 half-pitch characters.
4
Select a ticker effect
Select the contents of the ticker effect
p
To set the ticker effect in succession, repeat step 4.
p
To complete setting the ticker effect, select “Finish setting”.
5
Press
to select the end frame
(
)
p
Press and hold
for at least one second to fast rewind and
to fast forward.
p
Press
to play back the moving image or i-motion movie.
Press
again to pause.
p
When no sufficient interval is between the start frame and end
frame, you might not be able to select the end frame.
p
If you display the frame with another ticker set, the confirmation
display for determining the end frame appears. Select “YES” to fix
the end frame; then you can create the ticker with no gap from
another ticker.
6
(
)
Finish editing
p
To compose another ticker in succession, repeat step 2 to step 5.
7
Press .
p
Press
(
) to play back demo ticker so that you can
confirm the edited moving image or i-motion movie.
p
Press
(
) to bring up the Ticker List and you can edit
the composed ticker.
1
i-motion Edit display
(
)
Edit ticker
YES
Edit
The stored tickers are displayed.
p
You cannot edit tickers if no ticker is
stored.
For “Edit”
<Ticker List>
Содержание P702i
Страница 55: ...52 ...
Страница 201: ...198 ...
Страница 227: ...224 ...
Страница 269: ...266 ...
Страница 282: ...279 i channel What is i channel 280 Using i channel 281 Setting How Ticker is Displayed Ticker Settings 281 ...
Страница 285: ...282 ...
Страница 367: ...364 ...
Страница 424: ...421 Index Quick Manual Index 422 How To Use Quick Manual 428 Quick Manual The end of this volume ...
Страница 430: ...427 Index Quick Manual Index Numerics 184 50 186 50 3gp 319 64K data communication 352 ...






























