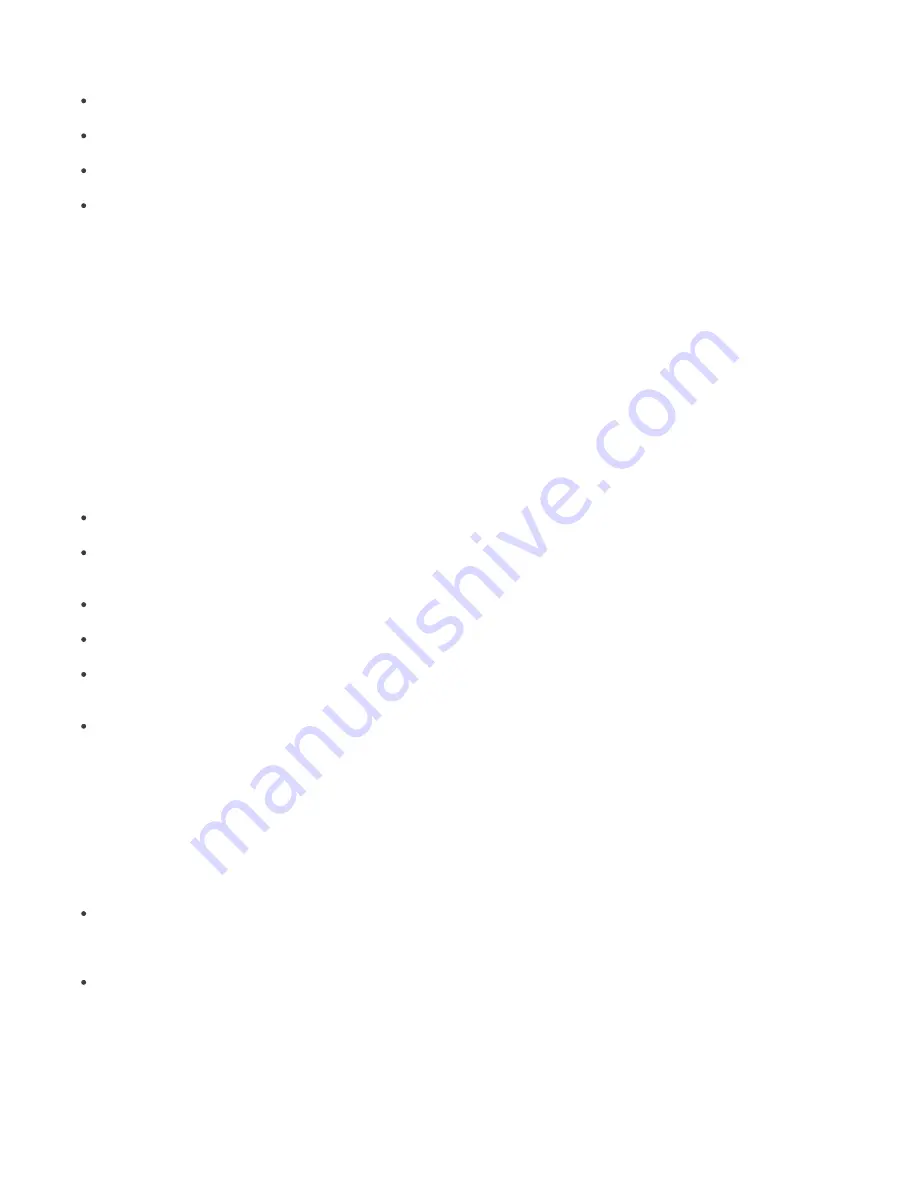
22
In the lower part of the Filter section you can specify another set of parameters:
Only clients (using whole words)
Output only includes clients with names identical to the string entered.
Only clients beginning like (?,*)
Output will only list clients with names beginning with the specified string.
Only clients like (?,*)
Output will list only clients with names containing the specified string.
Exclude clients (using whole words), Exclude clients beginning like (?,*), Exclude clients like (?,*)
These options will yield results opposite to the previous three.
The Primary server, Client name, Computer name and MAC Address fields accept whole strings. If any of these are
populated, a database query will be run and results will be filtered based on the populated field; the logical operator
AND is used.
The last option is problem based filtering – outputs will only include clients with the specified type of problem. To
display the list of problems, select the
Only show problems
option and click
Edit…
. Select the problems to be displayed
and click
OK
to show clients with the selected problems.
All changes made in the filtering setup will be applied after clicking the
Apply Changes
button. To restore defaults, click
Reset
. To automatically generate new outputs at each modification of filter settings, select the
Tools
>
Console Options...
>
Other Settings...
>
Auto apply changes
option.
3.3.2 Context menu
Use the right mouse button to invoke the context menu and adjust output in columns. Context menu options include:
Select All
Selects all entries.
Select by ‘...’
This option allows you to right-click on any attribute and automatically select (highlight) all other workstations or
servers with the same attribute. The string ... is automatically replaced by the value of the current tab.
Inverse Selection
Performs inverted selection of entries.
Hide Selected
Hides selected entries.
Hide Unselected
Hides all unselected entries in the list.
Show/Hide Columns
Opens the
Console Options
>
Columns - Show/Hide
window where you can define columns that will be available in
the selected pane.
The
Hide Selected/Unselected
options are effective if further organization is needed after using previous filtering
methods. To disable all filters set by the context menu, click
View
>
Cropped View
, or click the icon on the ERAC
toolbar. You can also press
F5
to refresh displayed information and disable filters.
Example:
To only display clients with threat alerts:
In the
Clients
tab, right-click on any empty pane with Last Virus Alert and choose
Select by ‘…‘
from the context
menu. Then, again from the context menu, click
Hide Selected
.
To display threat alerts for clients ”Joseph” and ”Charles”:
Click the
Threat Log
tab and right-click any attribute in the Client Name column with the value Joseph. From the
context menu click
Select by ‘Joseph’
. Then, press and hold the CTRL key, right-click and click
Select by ‘Charles’
.
Finally, right-click and select
Hide Unselected
from the context menu and release the CTRL key.
The CTRL key can be used to select/deselect specific entries and the SHIFT key can be used to mark/unmark a group of
entries.
NOTE:
Filtering can also be used to facilitate the creation of new tasks for specific (highlighted) clients. There are many
ways to use filtering effectively, please experiment with various combinations.






























