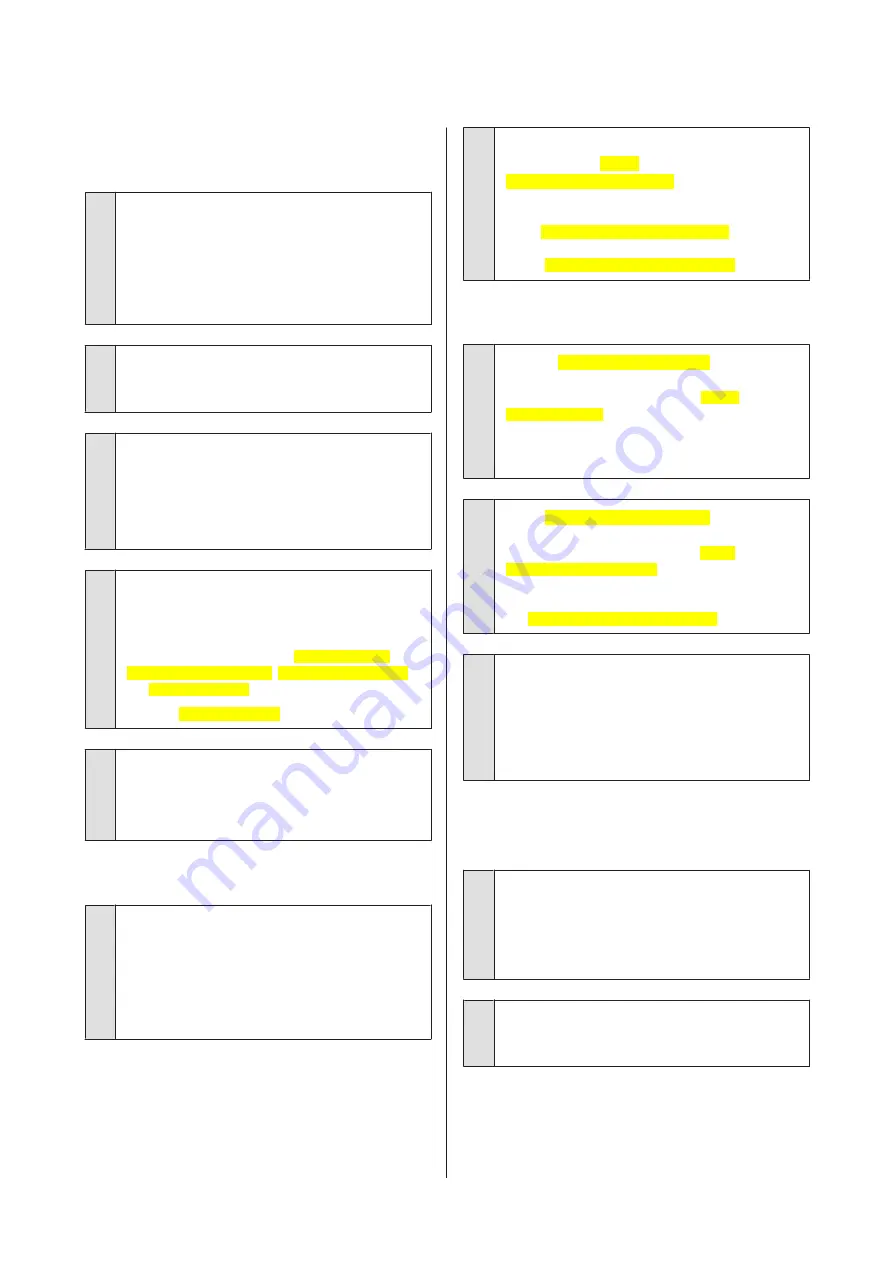
The printed surface is scuffed or
soiled.
o
Is the paper too thick or too thin?
Check that the paper specifications are compatible
with this printer. For information about the media
types and appropriate settings for printing on paper
from other manufacturers or when using RIP software,
see the manual supplied with the paper, or contact
the dealer of the paper or the manufacturer of the RIP.
o
Is the paper creased or folded?
Do not use old paper or paper with folds in it. Always
use new paper.
o
Is the paper wavy or slack?
Cut sheets become wavy or slack due to changes in
temperature or humidity which may result in the
printer being unable to recognize the paper size
correctly. Flatten the paper before loading it in the
printer, or use new paper.
o
Are you printing from a
PictBridge-compatible device?
If the print results for data printed from a digital
camera or other PictBridge-compatible device are
scratched or smudged, select
Wide[Cons LCD]
for
Printer Setup[Cons LCD]
,
Platen Gap[Cons LCD]
in
the
Setup[Cons LCD]
menu.
U
o
Is the Inside of the printer dirty?
There may be dirt on the rollers. Pass (feed and eject)
paper through the printer to clean the rollers.
U
“Cleaning the Inside of the Printer” on page 98
The paper is creased.
o
Are you using the printer at normal room
temperature?
Epson special media should be used at normal room
temperature (temperature: 15 to 25°C, humidity: 40 to
60 %). For information about paper such as thin paper
from other manufacturers that requires special
handling, see the manual supplied with the paper.
o
When using non-Epson special media, have
you made the Paper
Configuration[PrnDriver]?
Before printing on paper other than Epson
special-purpose media, adjust settings in the printer
driver
Paper Configuration[PrnDriver]
tab to match
the paper. See the printer driver help for more details
on the
Paper Configuration[PrnDriver]
screen.
Too much ink is fired.
o
Are the Media Type[PrnDriver] settings
correct?
Make sure that the printer driver 's
Media
Type[PrnDriver]
settings match the paper that you
are using. The amount of ink to be fired is controlled
according to the media type. If the settings do not
match the paper loaded, too much ink may be fired.
o
Is the Color Density[PrnDriver] setting
correct?
Lower the density of the ink in the
Paper
Configuration[PrnDriver]
screen from the printer
driver. The printer may be firing too much ink for some
paper. See the printer driver help for more details on
the
Paper Configuration[PrnDriver]
screen.
o
Did you shake the ink cartridge before
installing it in the printer?
The printer uses pigment inks, which require that the
ink inside the cartridge be mixed before the cartridge
is installed.
U
“Replacing Ink Cartridges” on page 96
Margins appear in borderless
printing.
o
Are the settings for the print data in the
application correct?
Make sure that the paper settings in the application
are correct as well as in the printer driver.
U
“Borderless printing” on page 59
o
Are the paper settings correct?
Make sure that the paper settings of the printer match
the paper that you are using.
Epson Stylus Photo R3000 User's Guide
Problem Solver
104
Содержание Stylus Photo R3000 Series
Страница 1: ...User s Guide Trans Table NPD4330 00 EN ...
















































