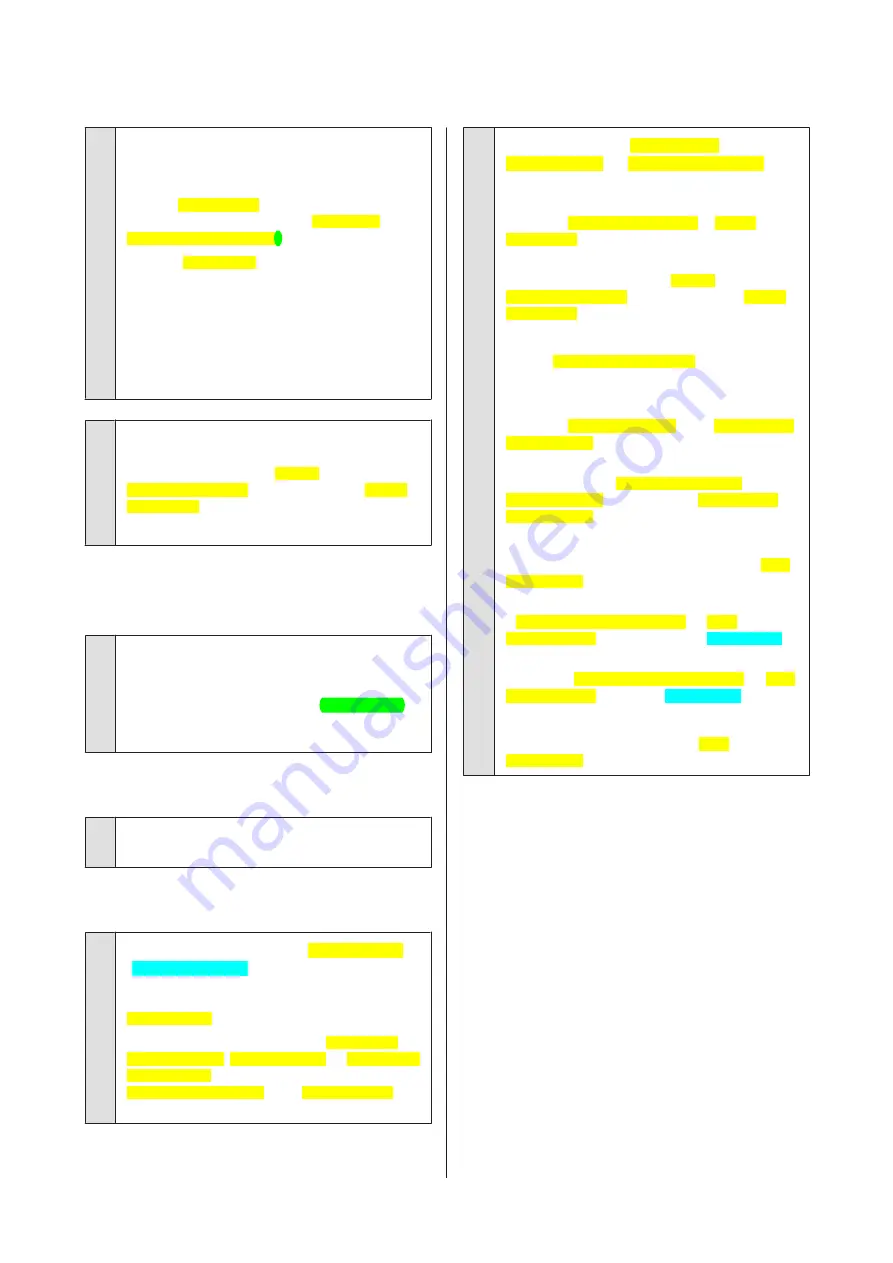
o
Does the printer port setting match the
printer connection port? (Windows)
Check the printer port.
Click the
Ports[WinOS]
tab in the printer driver’s
Properties screen, and check the
Print to the
following port(s)[WinOS]
.
❏
USB:
USB[WinOS]
xxx (x stands for the port
number) for the USB connection
❏
Network: The correct IP address for the network
connection
If it is not indicated, the printer driver is not installed
correctly. Delete and reinstall the printer driver.
U
“Uninstalling the printer driver” on page 44
o
Is the printer added to the printer list? (Mac
OS X)
Click the Apple Menu, the
System
Preferences[MacOS]
folder, and then the
Print &
Fax[MacOS]
folder.
If the printer name is not displayed, add the printer.
You cannot print under the network
environment.
o
Connect the printer directly to the computer
using a USB cable, and then try to print.
If you can print via USB, there are some problems on
the network environment. See the
Network Guide
(PDF). If you cannot print via USB, see the appropriate
section in this User's Guide.
The printer has an error.
o
Check the message in the screen.
U
The printer stops printing.
o
Is the status of print queue Pause[WinOS]?
(Windows[WinOS])
If you stop printing or the printer stops printing
because of an error, the print queue enters a
Pause[WinOS]
status. You cannot print in this status.
Double-click the printer icon in the
Devices and
Printers[WinOS]
,
Printers[WinOS]
, or
Printers and
Faxes[WinOS]
folder; if printing is paused, deselect
Pause Printing[WinOS]
in the
Printer[WinOS]
menu.
o
Is the status in the Printer Setup
Utility[MacOS] (or Print Center[MacOS]) is
paused? (Mac OS X)
Mac OS X 10.5 and 10.6:
If you click
Pause Printer[MacOS]
in
Print &
Fax[MacOS]
, the printer does not start printing until it
is released.
(1) Click the Apple Menu, the
System
Preferences[MacOS]
folder, and then the
Print &
Fax[MacOS]
folder.
(2) Double-click the paused printer.
(3) Click
Resume Printer[MacOS]
.
Mac OS X 10.4:
If you click
Stop Jobs[MacOS]
in the
Printer Setup
Utility[MacOS]
, the printer does not start printing
until it is released.
(1) Double-click the
Applications[MacOS]
folder, the
Utilities[MacOS]
folder, and then
Printer Setup
Utility[MacOS]
.
(2) Double-click the paused printer.
(3) Click the job that is paused, and then click
Start
Jobs[MacOS]
.
If
Printer Setup Utility[MacOS]
(or
Center[MacOS]
) is displayed in the Dock[MacOS],
you can follow the steps below.
(1) Click the
Printer Setup Utility[MacOS]
(or
Center[MacOS]
) icon in the Dock[MacOS].
(2) Double-click the paused printer.
(3) Select the paused job and click
Start
Jobs[MacOS]
.
Epson Stylus Photo R3000 User's Guide
Problem Solver
101
Содержание Stylus Photo R3000 Series
Страница 1: ...User s Guide Trans Table NPD4330 00 EN ...






























