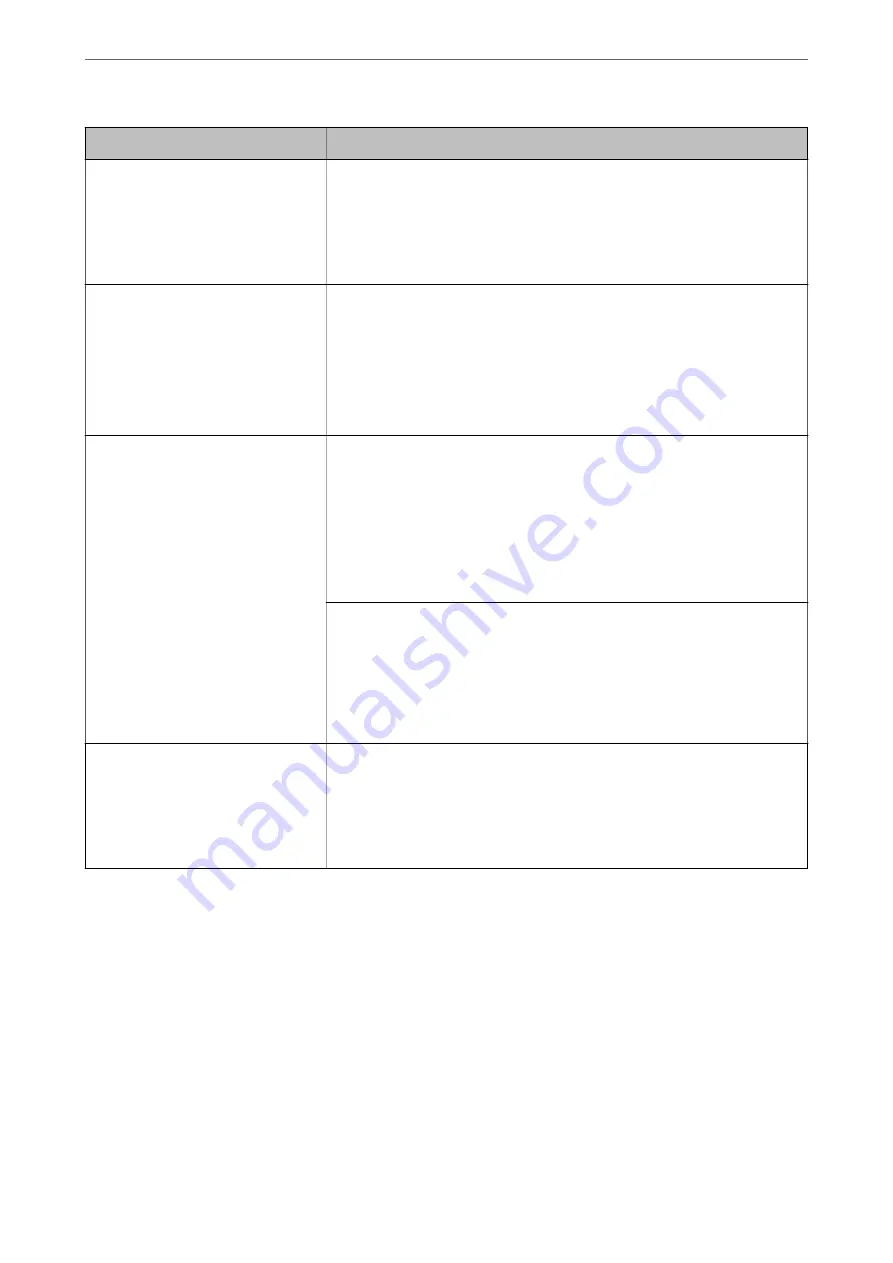
Messages
Cause/What to do
Cannot use the Server Certificates that
include more than three CA
certificates.
Cause:
The certificate file in PKCS#12 format contains more than 3 CA certificates.
What to do:
Import each certificate as converting from PKCS#12 format to PEM format, or
import the certificate file in PKCS#12 format that contains up to 2 CA certificates.
The certificate has expired. Check if the
certificate is valid, or check the date
and time on your printer.
Cause:
The certificate is out of date.
What to do:
❏
If the certificate is out of date, obtain and import the new certificate.
❏
If the certificate is not out of date, make sure the printer's date and time are set
correctly.
Private key is required.
Cause:
There is no paired private key with the certificate.
What to do:
❏
If the certificate is the PEM/DER format and it is obtained from a CSR using a
computer, specify the private key file.
❏
If the certificate is the PKCS#12 format and it is obtained from a CSR using a
computer, create a file that contains the private key.
Cause:
You have re-imported the PEM/DER certificate obtained from a CSR using Web
Config.
What to do:
If the certificate is the PEM/DER format and it is obtained from a CSR using Web
Config, you can only import it once.
Setup failed.
Cause:
Cannot finish the configuration because the communication between the printer
and computer failed or the file cannot be read by some errors.
What to do:
After checking the specified file and communication, import the file again.
Related Information
&
“About Digital Certification” on page 428
Delete a CA-signed Certificate by Mistake
There is no backup file for the CA-signed certificate.
If you have the backup file, import the certificate again.
If you obtain a certificate using a CSR created from Web Config, you cannot import a deleted certificate again.
Create a CSR and obtain a new certificate.
>
>
Solving Problems for Advanced Security
454
Содержание ET-5800 Series
Страница 1: ...User s Guide Printing Copying Scanning Faxing Maintaining the Printer Solving Problems NPD6355 01 EN ...
Страница 17: ...Part Names and Functions Front 18 Inside 20 Rear 21 ...
Страница 29: ...Loading Paper Paper Handling Precautions 30 Paper Size and Type Settings 30 Loading Paper 31 ...
Страница 34: ...Placing Originals Placing Originals 35 Originals that are not Supported by the ADF 36 ...
Страница 81: ...Copying Available Copying Methods 82 Basic Menu Options for Copying 86 Advanced Menu Options for Copying 88 ...
Страница 371: ...3 Click Edit Administrator Information Settings to Use the Printer Setting a Shared Network Folder 371 ...
Страница 456: ...Where to Get Help Technical Support Web Site 457 Contacting Epson Support 457 ...









































