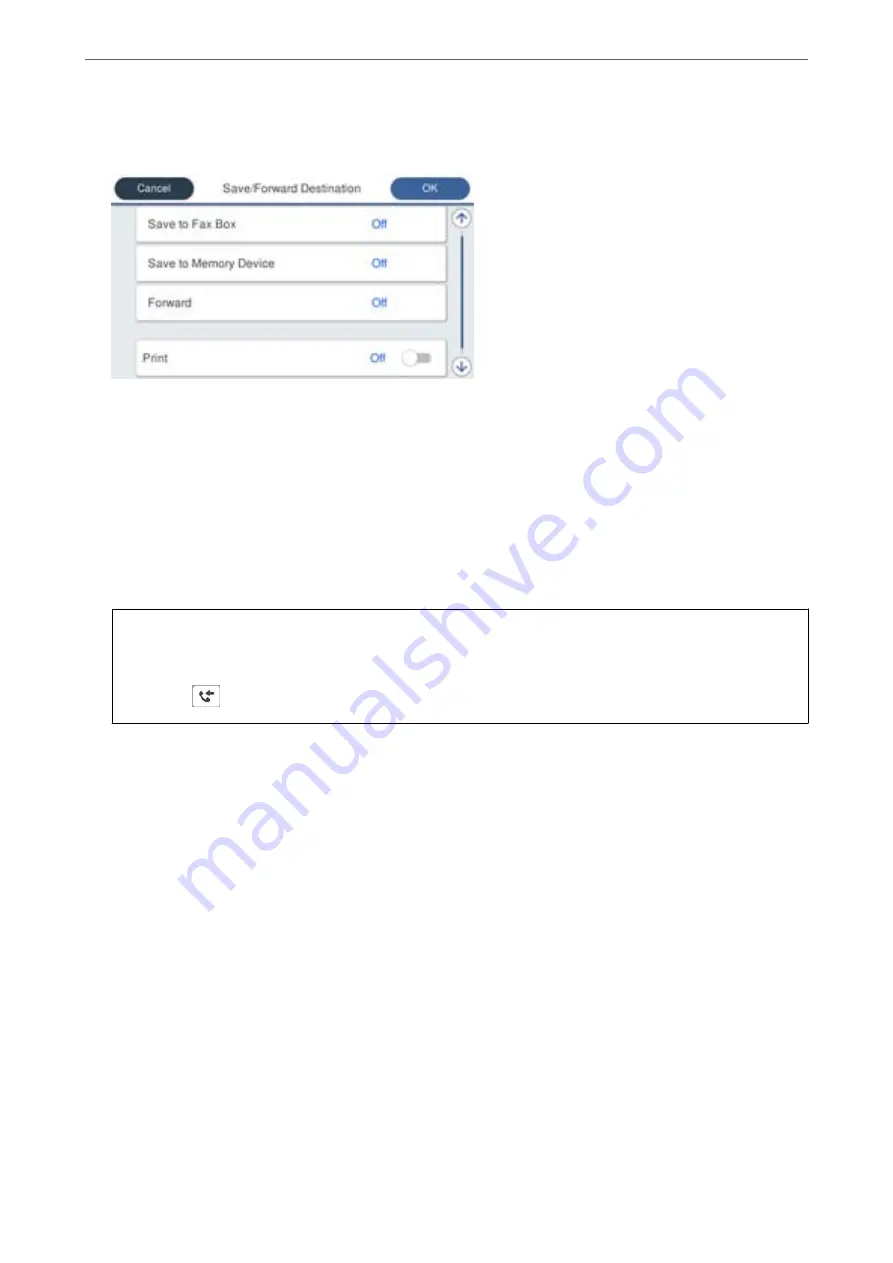
5.
Select
Save/Forward Destination
, and then make settings for a forwarding destination.
A
Select
Forward
.
B
Select
Yes
. To print the documents automatically while forwarding them, select
Yes and Print
instead.
C
Select
Destination
>
Add Entry
, and then select forwarding destinations from the contacts list. You can
specify a forwarding destination.
D
When you have finished selecting forwarding destinations, tap
Close
.
E
Check that the forwarding destination you selected is correct, and then select
Close
.
F
In
Options When Forwarding Failed
, select whether to print received documents or save them in the
printer's Inbox when forwarding fails.
c
Important:
When the Inbox or a confidential box is full, receiving faxes is disabled. You should delete the documents from
the inbox once they have been checked. The number of documents that have failed to be forwarded is displayed
on the
on the home screen, in addition to other unprocessed jobs.
6.
Select
Close
to complete the
Save/Forward Destination
Settings.
Note:
You can set the printer to send emails to people you want to notify about the results of forwarding faxes when the
forwarding process is complete. As necessary, select
Email Notifications
, set the processes, and then select the
destination to which you want to send notifications from the contacts list.
7.
Select
OK
until you return to the
Save/Forward Settings
screen to complete
Conditional Save/Forward
.
8.
Select the registered box for which you made a condition setting, and then select
Enable
.
This is completes making conditional saving settings to receive faxes. You can set
Common Settings
as necessary.
For details, see the explanation for
Common Settings
in the
Save/Forward Settings
menu.
Note:
❏
This completes making conditional forwarding settings to receive faxes. You can set
Common Settings
as necessary. For
details, see the explanation for
Common Settings
in the
Save/Forward Settings
menu.
❏
If you have selected a shared folder on a network or an email address as the forwarding destination, we recommend that
you test if you can send a scanned image to the destination in the scan mode. Select
Scan
>
, or
Scan
>
Network
Folder/FTP
from the home screen, select the destination, and then start scanning.
Related Information
&
“Save/Forward Settings” on page 314
>
>
400
Содержание ET-5800 Series
Страница 1: ...User s Guide Printing Copying Scanning Faxing Maintaining the Printer Solving Problems NPD6355 01 EN ...
Страница 17: ...Part Names and Functions Front 18 Inside 20 Rear 21 ...
Страница 29: ...Loading Paper Paper Handling Precautions 30 Paper Size and Type Settings 30 Loading Paper 31 ...
Страница 34: ...Placing Originals Placing Originals 35 Originals that are not Supported by the ADF 36 ...
Страница 81: ...Copying Available Copying Methods 82 Basic Menu Options for Copying 86 Advanced Menu Options for Copying 88 ...
Страница 371: ...3 Click Edit Administrator Information Settings to Use the Printer Setting a Shared Network Folder 371 ...
Страница 456: ...Where to Get Help Technical Support Web Site 457 Contacting Epson Support 457 ...
















































