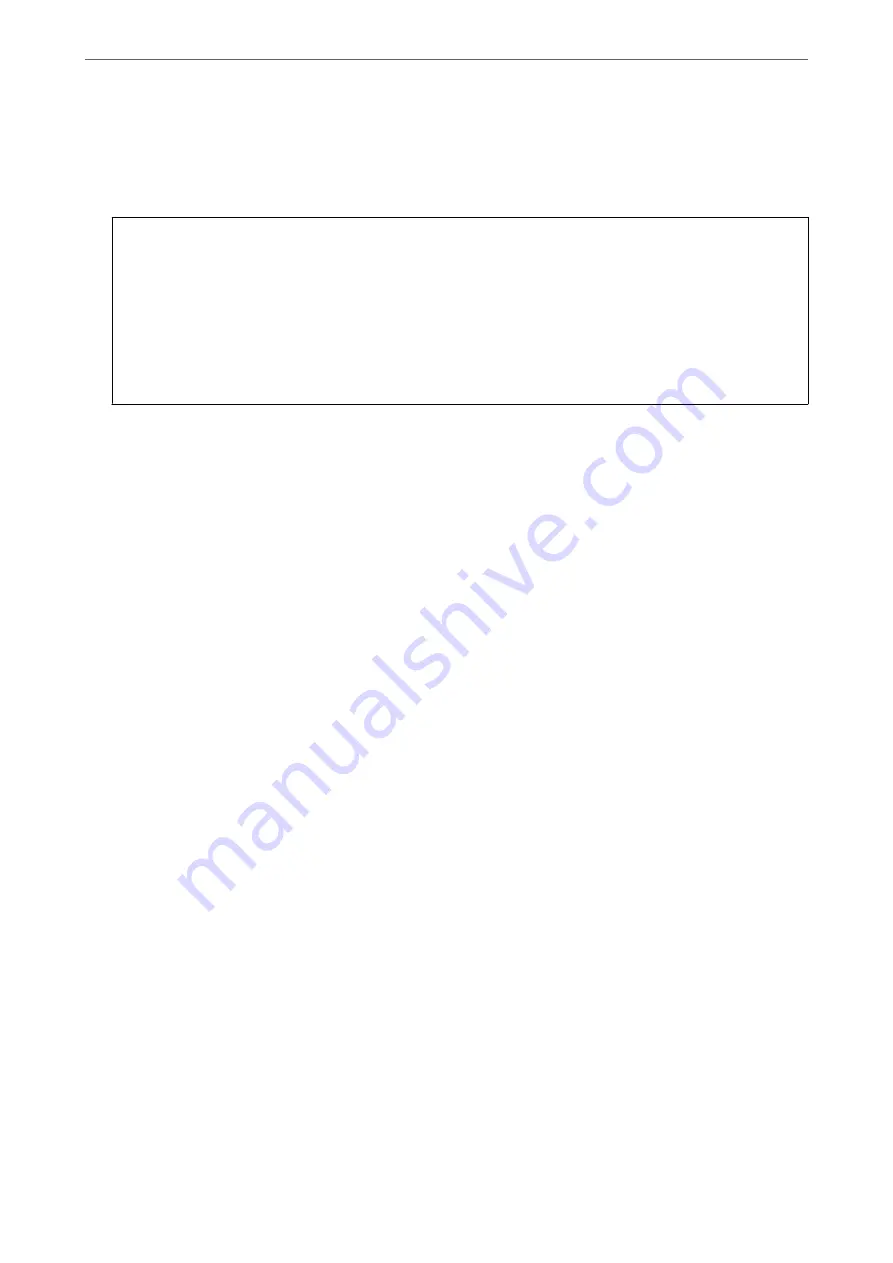
3.
Check the message displayed on the screen and tap
Start Checking
to start searching for available updates.
4.
If a message is displayed on the LCD screen informing you that a firmware update is available, follow the on-
screen instructions to start the update.
c
Important:
❏
Do not turn off or unplug the printer until the update is complete; otherwise, the printer may malfunction.
❏
If the firmware update is not completed or is unsuccessful, the printer does not start up normally and
"Recovery Mode" is displayed on the LCD screen the next time the printer is turned on. In this situation, you
need to update the firmware again using a computer. Connect the printer to the computer with a USB cable.
While "Recovery Mode" is displayed on the printer, you cannot update the firmware over a network
connection. On the computer, access your local Epson website, and then download the latest printer
firmware. See the instructions on the website for the next steps.
Related Information
&
“System Administration” on page 322
Updating Firmware Using Web Config
When the printer can connect to the Internet, you can update the firmware from Web Config.
1.
Access Web Config and select the
Device Management
tab >
Firmware Update
.
2.
Click
Start
, and then follow the on-screen instructions.
The firmware confirmation starts, and the firmware information is displayed if the updated firmware exists.
Note:
You can also update the firmware using Epson Device Admin. You can visually confirm the firmware information on the
device list. It is useful when you want to update multiple devices' firmware. See the Epson Device Admin guide or help for
more details.
Related Information
&
“Application for Configuring Printer Operations (Web Config)” on page 301
Updating Firmware without Connecting to the Internet
You can download the device's firmware from Epson website on the computer, and then connect the device and the
computer by USB cable to update the firmware. If you cannot update over the network, try this method.
1.
Access Epson website and download the firmware.
2.
Connect the computer that contains the downloaded firmware to the printer by USB cable.
3.
Double-click the downloaded .exe file.
Epson Firmware Updater starts.
4.
Follow the on-screen instructions.
>
Installing or Uninstalling Applications Separately
>
Updating Applications and Firm
162
Содержание ET-5800 Series
Страница 1: ...User s Guide Printing Copying Scanning Faxing Maintaining the Printer Solving Problems NPD6355 01 EN ...
Страница 17: ...Part Names and Functions Front 18 Inside 20 Rear 21 ...
Страница 29: ...Loading Paper Paper Handling Precautions 30 Paper Size and Type Settings 30 Loading Paper 31 ...
Страница 34: ...Placing Originals Placing Originals 35 Originals that are not Supported by the ADF 36 ...
Страница 81: ...Copying Available Copying Methods 82 Basic Menu Options for Copying 86 Advanced Menu Options for Copying 88 ...
Страница 371: ...3 Click Edit Administrator Information Settings to Use the Printer Setting a Shared Network Folder 371 ...
Страница 456: ...Where to Get Help Technical Support Web Site 457 Contacting Epson Support 457 ...






























