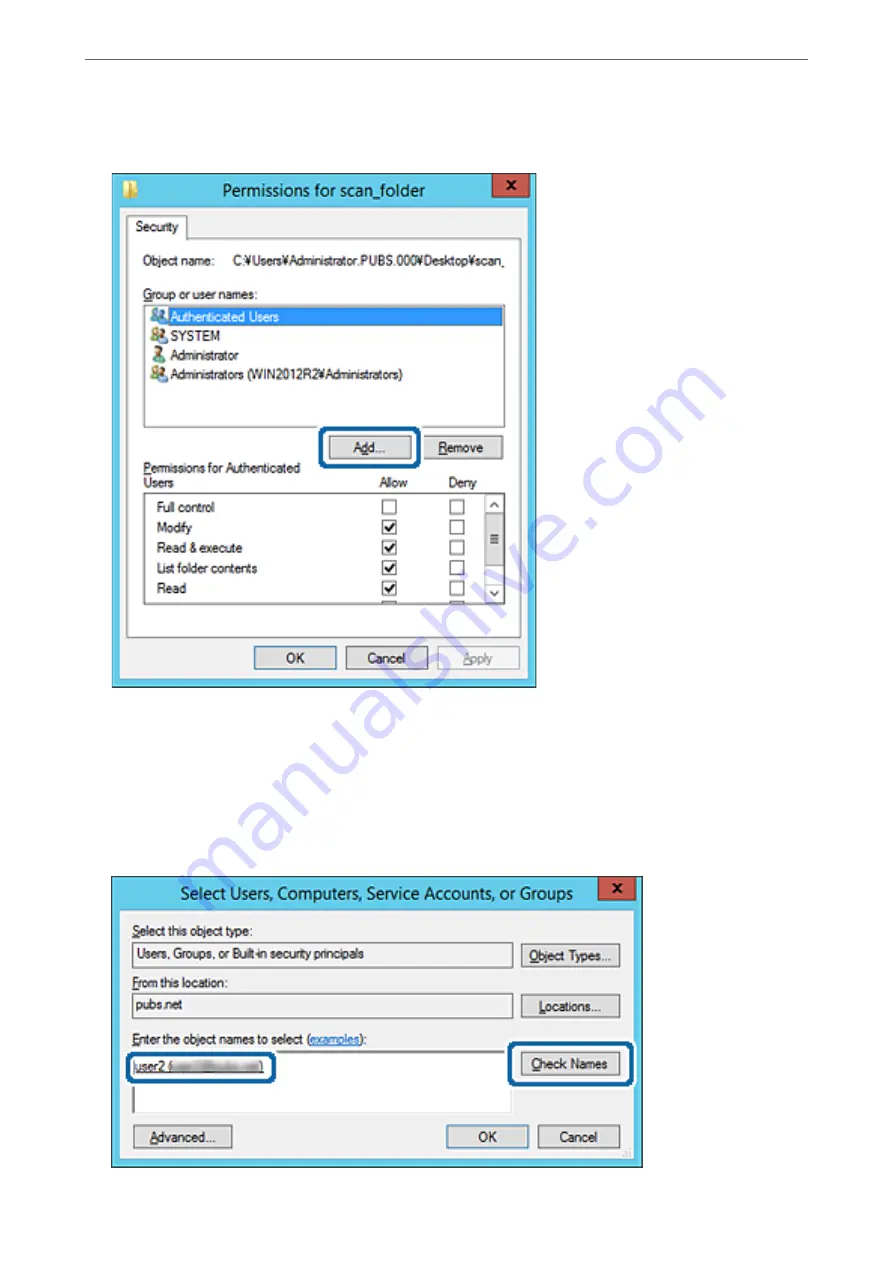
4.
Click
Add
under the
Group or user names
.
5.
Enter the group or user name that you want to permit access, and then click
Check Names
.
An underline is added to the name.
Note:
If you do not know the full name of the group or user, enter part of the name, and then click
Check Names
. The group
names or user names that match part of the name are listed, and then you can select the full name from the list.
If just one name matches, the full name with underlining is displayed in
Enter the object name to select
.
>
>
Setting a Shared Network Folder
372
Содержание ET-5800 Series
Страница 1: ...User s Guide Printing Copying Scanning Faxing Maintaining the Printer Solving Problems NPD6355 01 EN ...
Страница 17: ...Part Names and Functions Front 18 Inside 20 Rear 21 ...
Страница 29: ...Loading Paper Paper Handling Precautions 30 Paper Size and Type Settings 30 Loading Paper 31 ...
Страница 34: ...Placing Originals Placing Originals 35 Originals that are not Supported by the ADF 36 ...
Страница 81: ...Copying Available Copying Methods 82 Basic Menu Options for Copying 86 Advanced Menu Options for Copying 88 ...
Страница 371: ...3 Click Edit Administrator Information Settings to Use the Printer Setting a Shared Network Folder 371 ...
Страница 456: ...Where to Get Help Technical Support Web Site 457 Contacting Epson Support 457 ...






























