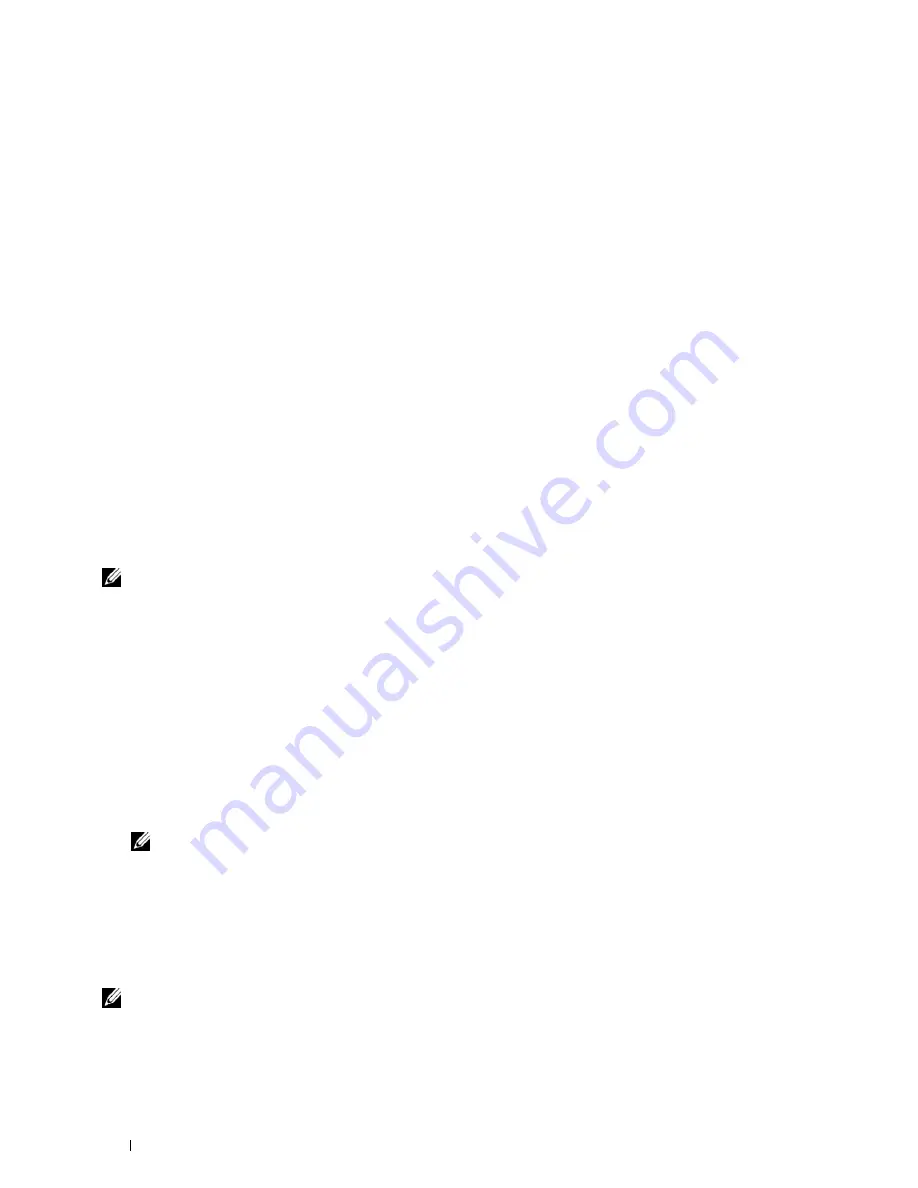
86
Installing Printer Drivers on Windows
®
Computers
16
Click
Finish
.
Windows 8, Windows 8 64-bit Edition, or Windows Server 2012
1
Extract the zip file you downloaded to your desired location.
2
Under Desktop mode, right-click the bottom left corner of the screen, and then click
Control Panel
.
3
Click
Hardware and Sound
(
Hardware
for Windows Server 2012)
→
Devices and Printers
→
Add a printer
.
4
Click
Have Disk
to display the
Install From Disk
dialog box.
5
Click
Browse
, and then select the extracted folder in step 1.
6
Click
OK
.
7
Select your printer name and click
Next
.
8
To change the printer name, enter the printer name in the
Printer name
box, and then click
Next
. Installation
starts.
9
If you do not share your printer, select
Do not share this printer
. If you share your printer, select
Share this printer
so that others on your network can find and use it
. Click
Next
.
10
As the driver installation is completed, click
Print a test page
to print a test page. To use this printer as the default
printer, select the
Set as the default printer
check box.
11
Click
Finish
.
Use the
Dell Printer Configuration Web Tool
to monitor the status of your network printer without leaving your
desk. You can view and/or change the printer settings, monitor toner level, and acknowledge the timing of ordering
replacement consumables. You can click the Dell supplies link for ordering supplies.
NOTE:
The
Dell Printer Configuration Web Tool
is not available when the printer is directly connected to a computer or a print
server.
To launch the
Dell Printer Configuration Web Tool
, type the printer's IP address in your web browser. The printer
configuration appears on the screen.
You can set up the
Dell Printer Configuration Web Tool
to send you an e-mail when the printer needs supplies or
intervention.
To set up e-mail alerts:
1
Launch the
Dell Printer Configuration Web Tool
.
2
Click
E-Mail Alert
link.
3
Under
E-Mail Server Settings
, enter the
Primary SMTP Gateway
,
Reply Address
, and your or key operator's e-mail
address in the e-mail list box.
4
Click
Apply New Settings
.
NOTE:
Connection pending until printer sends an alert
is displayed on the SMTP server until an error occurs.
Network Printer Setup on a Remote Network
Before Installation
Before you start remote installation, perform the following procedures.
Allow Print Spooler to Accept Client Connections
NOTE:
This procedure is required for Windows XP 64-bit Edition, Windows Server 2003, Windows Server 2003 x64 Edition,
Windows Vista, Windows Vista 64-bit Edition, Windows Server 2008, Windows Server 2008 64-bit Edition, Windows Server 2008
R2, Windows 7, and Windows 7 64-bit Edition.
For Windows XP, Windows Server 2003, Windows Vista, and Windows Server 2008:
Содержание C3760DN Color Laser
Страница 1: ...Dell C3760n C3760dn Color Laser Printer User s Guide Regulatory Model C3760dn C3760n ...
Страница 2: ......
Страница 18: ...16 ...
Страница 20: ...18 Notes Cautions and Warnings ...
Страница 22: ...20 Dell C3760n C3760dn Color Laser Printer User s Guide ...
Страница 26: ...24 Finding Information ...
Страница 28: ...26 Product Features ...
Страница 34: ...32 About the Printer ...
Страница 36: ...34 ...
Страница 37: ...Preparing Printer Hardware 35 5 Preparing Printer Hardware Removing Tape 1 Remove tapes from the printer ...
Страница 38: ...36 Preparing Printer Hardware ...
Страница 66: ...64 Installing Optional Accessories ...
Страница 76: ...74 Setting the IP Address ...
Страница 80: ...78 Loading Paper ...
Страница 100: ...98 Installing Printer Drivers on Windows Computers ...
Страница 106: ...104 Installing Printer Drivers on Macintosh Computers ...
Страница 116: ...114 Installing Printer Drivers on Linux Computers CUPS ...
Страница 118: ...116 ...
Страница 122: ...120 Operator Panel ...
Страница 230: ...228 Understanding the Printer Menus ...
Страница 243: ...241 Printing 19 Printing 243 ...
Страница 244: ...242 ...
Страница 260: ...258 Printing ...
Страница 262: ...260 ...
Страница 282: ...280 Printing Using ColorTrack External Authentication ...
Страница 294: ...292 Using Digital Certificates ...
Страница 302: ...300 Understanding Fonts ...
Страница 308: ...306 Understanding Printer Messages ...
Страница 312: ...310 Specifications ...
Страница 313: ...311 Maintaining Your Printer 26 Maintaining Your Printer 313 27 Removing Options 347 28 Clearing Jams 355 ...
Страница 314: ...312 ...
Страница 348: ...346 Maintaining Your Printer ...
Страница 370: ...368 Clearing Jams ...
Страница 371: ...369 Troubleshooting 29 Troubleshooting Guide 371 ...
Страница 372: ...370 ...
Страница 398: ...396 Troubleshooting Guide ...
Страница 399: ...397 Appendix Appendix 397 Index 401 ...
Страница 400: ...398 ...
Страница 412: ...410 Appendix ...






























