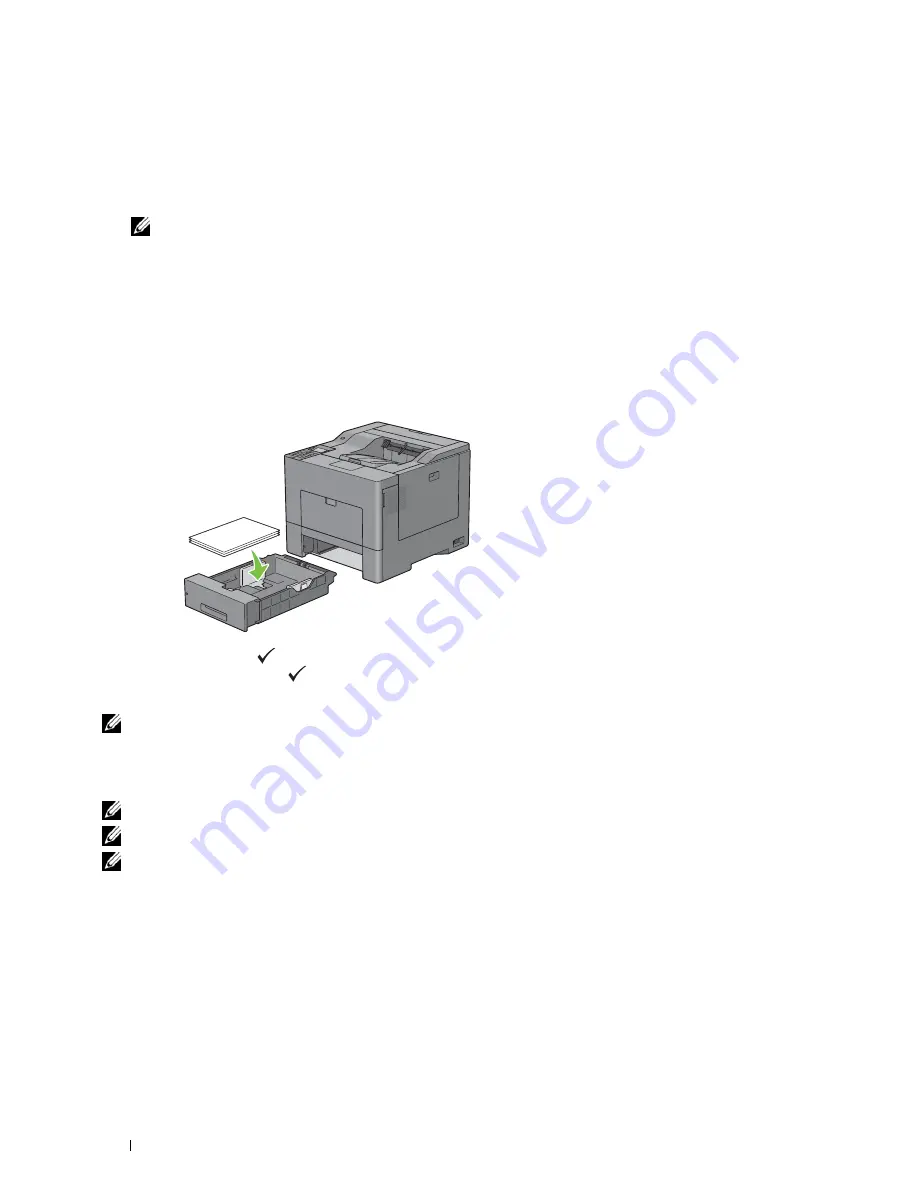
246
Printing
2
Right-click the printer and select
Printing Preferences
.
The
General
tab appears.
3
From
Paper Source
, select
Tray1
,
Tray2
, or
MPF
.
4
From
Duplex
, select
Flip on Short Edge
or
Flip on Long Edge
.
NOTE:
For details on the Flip on Short Edge and Flip on Long Edge options, see "Flip on Short Edge" and "Flip on Long Edge."
5
Click
OK
.
When you click the
button on your printer driver, a window that shows the instructions for manual duplex
printing appears and the even-numbered pages of your document are printed from the printer. If your document
consists of six pages, its even-numbered pages are printed in the order of page 6, 4, and then 2. After the
even-numbered pages are printed, a message
Insert Output to Tray 1
(
Tray 2
or
MPF
) (
071-920
,
072-920
, or
075-920
) appears on the operator panel.
6
Remove the stack of output from the output tray. Load the stack back into the tray without turning it over (with
the blank side face up).
7
A message
Press
to Continue Printing
(
071-921
,
072-921
, or
075-921
) appears on the
operator panel. Press the
(Set)
button.
The odd-numbered pages are printed in the order of page 1, 3, and then 5.
NOTE:
You cannot duplex print mix-sized documents.
Using Booklet Print (Dell C3760n and Dell C3760dn Models)
To use the booklet print feature, select the
Enable
check box of the
Booklet Printing
in the
Layout
tab.
NOTE:
When the XPS or PS driver is used, booklet print is not available.
NOTE:
When using the Booklet Print feature on the Dell C3760n Color Laser Printer, Auto in Paper Source is not available.
NOTE:
You must select Flip on Long Edge in the Duplex when using the Booklet Print feature.
Содержание C3760DN Color Laser
Страница 1: ...Dell C3760n C3760dn Color Laser Printer User s Guide Regulatory Model C3760dn C3760n ...
Страница 2: ......
Страница 18: ...16 ...
Страница 20: ...18 Notes Cautions and Warnings ...
Страница 22: ...20 Dell C3760n C3760dn Color Laser Printer User s Guide ...
Страница 26: ...24 Finding Information ...
Страница 28: ...26 Product Features ...
Страница 34: ...32 About the Printer ...
Страница 36: ...34 ...
Страница 37: ...Preparing Printer Hardware 35 5 Preparing Printer Hardware Removing Tape 1 Remove tapes from the printer ...
Страница 38: ...36 Preparing Printer Hardware ...
Страница 66: ...64 Installing Optional Accessories ...
Страница 76: ...74 Setting the IP Address ...
Страница 80: ...78 Loading Paper ...
Страница 100: ...98 Installing Printer Drivers on Windows Computers ...
Страница 106: ...104 Installing Printer Drivers on Macintosh Computers ...
Страница 116: ...114 Installing Printer Drivers on Linux Computers CUPS ...
Страница 118: ...116 ...
Страница 122: ...120 Operator Panel ...
Страница 230: ...228 Understanding the Printer Menus ...
Страница 243: ...241 Printing 19 Printing 243 ...
Страница 244: ...242 ...
Страница 260: ...258 Printing ...
Страница 262: ...260 ...
Страница 282: ...280 Printing Using ColorTrack External Authentication ...
Страница 294: ...292 Using Digital Certificates ...
Страница 302: ...300 Understanding Fonts ...
Страница 308: ...306 Understanding Printer Messages ...
Страница 312: ...310 Specifications ...
Страница 313: ...311 Maintaining Your Printer 26 Maintaining Your Printer 313 27 Removing Options 347 28 Clearing Jams 355 ...
Страница 314: ...312 ...
Страница 348: ...346 Maintaining Your Printer ...
Страница 370: ...368 Clearing Jams ...
Страница 371: ...369 Troubleshooting 29 Troubleshooting Guide 371 ...
Страница 372: ...370 ...
Страница 398: ...396 Troubleshooting Guide ...
Страница 399: ...397 Appendix Appendix 397 Index 401 ...
Страница 400: ...398 ...
Страница 412: ...410 Appendix ...






























