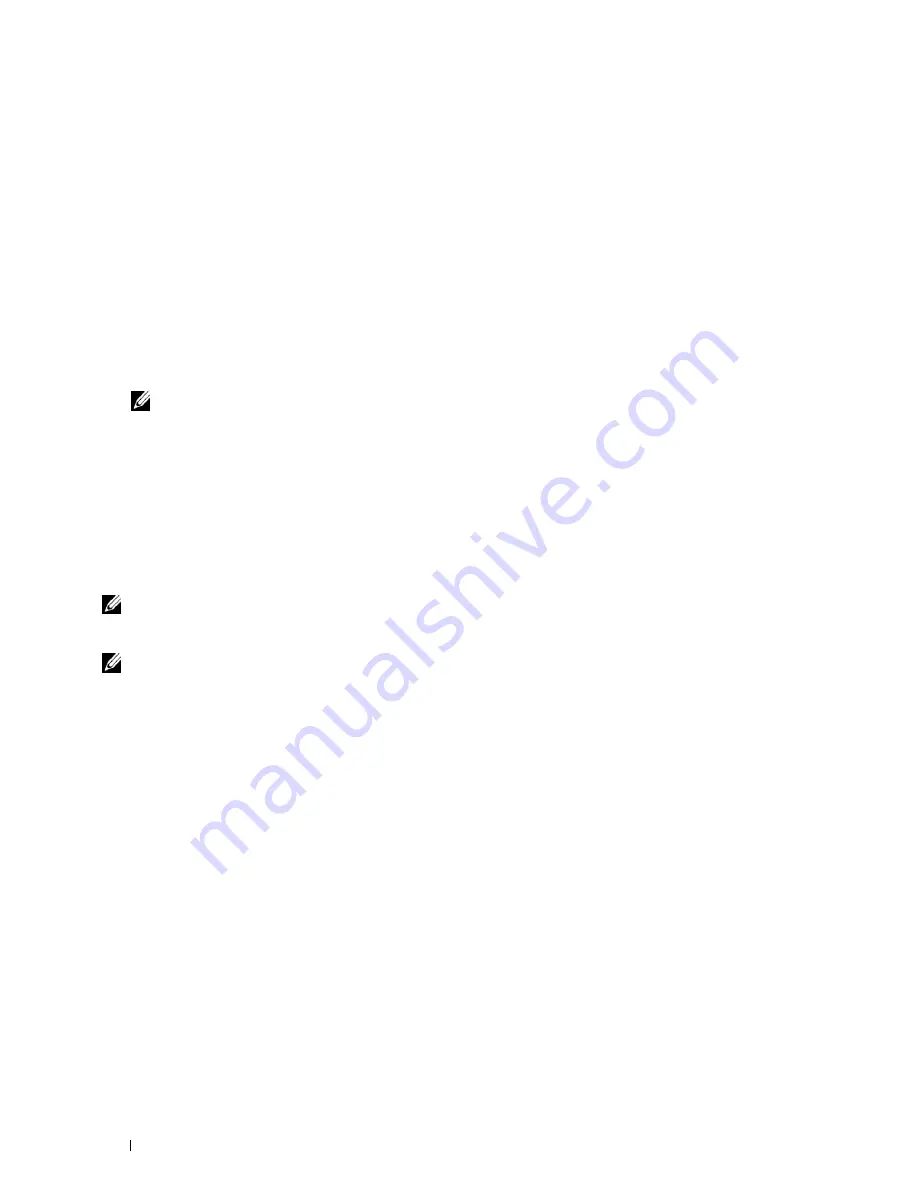
80
Installing Printer Drivers on Windows
®
Computers
For Windows 8 and Windows Server 2012
Point to the top or bottom right corner of the screen, and then click
Search
→
Type
Run
in the search box, click
Apps
, and
then click
Run
→
Type
D:\setup_assist.exe
(where D is the drive letter of the optical drive), and then click
OK
.
Direct Connection Setup
For installing PCL and PS printer driver
1
In the
Easy Setup Navigator
window, click
Installing Driver and Software
to launch the installation software.
2
Select
Personal Installation
, and then click
Next
.
3
Follow the on-screen instructions to connect the computer and the printer with a USB cable, and then turn the
printer on.
The Plug and Play installation starts and the installation software proceeds to the next page automatically.
NOTE:
If the installation software does not automatically proceed to the next page, click Install.
4
Select either
Typical Installation (recommended)
or
Custom Installation
from the installation wizard, and then
click
Install
. If you select
Custom Installation
, you can select the specific software you want to install.
5
Click
Finish
to exit the wizard when the
Congratulations!
screen appears.
Personal Installation
A personal printer is a printer connected to your computer or a print server using a USB. If your printer is connected
to a network and not your computer, see "Network Connection Setup."
For installing XML Paper Specification (XPS) printer driver
NOTE:
XPS driver is supported on the following operating systems: Windows Vista, Windows Vista 64-bit Edition, Windows
Server 2008, Windows Server 2008 64-bit Edition, Windows Server 2008 R2, Windows 7, Windows 7 64-bit Edition, Windows 8,
Windows 8 64-bit Edition, and Windows Server 2012.
NOTE:
If you are using Windows Vista or Windows Server 2008, you need to install Service Pack 2 or later, and then the
Windows Platform Update (KB971644). The update (KB971644) is available for download from Windows Update.
Windows Vista or Windows Vista 64-bit Edition
1
Extract the following zip file to your desired location.
D:\Drivers\XPS\Win_7Vista\XPS_3760.zip
(where D is the drive letter of the optical drive)
2
Click
Start
→
Control Panel
→
Hardware and Sound
→
Printers
.
3
Click
Add a printer
.
4
Click
Add a local printer
.
5
Select the port connected to this product, and then click
Next
.
6
Click
Have Disk
to display the
Install From Disk
dialog box.
7
Click
Browse
, and then select the extracted folder in step 1.
8
Click
OK
.
9
Select your printer name and click
Next
.
10
To change the printer name, enter the printer name in the
Printer name
box, and then click
Next
. To use this
printer as the default printer, select the check box displayed under the
Printer name
, and then click
Next
.
Installation starts.
If the
User Account Control
dialog box appears, click
Continue
.
Содержание C3760DN Color Laser
Страница 1: ...Dell C3760n C3760dn Color Laser Printer User s Guide Regulatory Model C3760dn C3760n ...
Страница 2: ......
Страница 18: ...16 ...
Страница 20: ...18 Notes Cautions and Warnings ...
Страница 22: ...20 Dell C3760n C3760dn Color Laser Printer User s Guide ...
Страница 26: ...24 Finding Information ...
Страница 28: ...26 Product Features ...
Страница 34: ...32 About the Printer ...
Страница 36: ...34 ...
Страница 37: ...Preparing Printer Hardware 35 5 Preparing Printer Hardware Removing Tape 1 Remove tapes from the printer ...
Страница 38: ...36 Preparing Printer Hardware ...
Страница 66: ...64 Installing Optional Accessories ...
Страница 76: ...74 Setting the IP Address ...
Страница 80: ...78 Loading Paper ...
Страница 100: ...98 Installing Printer Drivers on Windows Computers ...
Страница 106: ...104 Installing Printer Drivers on Macintosh Computers ...
Страница 116: ...114 Installing Printer Drivers on Linux Computers CUPS ...
Страница 118: ...116 ...
Страница 122: ...120 Operator Panel ...
Страница 230: ...228 Understanding the Printer Menus ...
Страница 243: ...241 Printing 19 Printing 243 ...
Страница 244: ...242 ...
Страница 260: ...258 Printing ...
Страница 262: ...260 ...
Страница 282: ...280 Printing Using ColorTrack External Authentication ...
Страница 294: ...292 Using Digital Certificates ...
Страница 302: ...300 Understanding Fonts ...
Страница 308: ...306 Understanding Printer Messages ...
Страница 312: ...310 Specifications ...
Страница 313: ...311 Maintaining Your Printer 26 Maintaining Your Printer 313 27 Removing Options 347 28 Clearing Jams 355 ...
Страница 314: ...312 ...
Страница 348: ...346 Maintaining Your Printer ...
Страница 370: ...368 Clearing Jams ...
Страница 371: ...369 Troubleshooting 29 Troubleshooting Guide 371 ...
Страница 372: ...370 ...
Страница 398: ...396 Troubleshooting Guide ...
Страница 399: ...397 Appendix Appendix 397 Index 401 ...
Страница 400: ...398 ...
Страница 412: ...410 Appendix ...






























